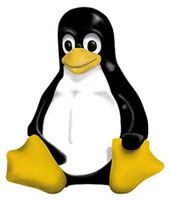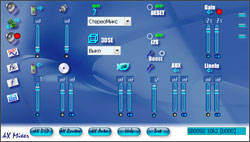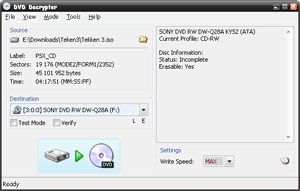суботу, 31 березня 2012 р.
Повне видалення програм з операційної системи
В операційних системах Windows при видаленні програм через сервіс "Установка і видалення програм", доступний в "Панелі управління", залишаються деякі дані в реєстрі і на жорсткому диску. У міру установки і видалення нових програм, цих файлів стає все більше і більше, а місця на жорсткому диску за рахунок цього стає менше. Та й швидкість роботи операційної системи падає через обробку таких даних.
У статті описаний спосіб видалення всієї інформації, яку програми вносять у комп'ютер при установці.
Варто зауважити, що часто програми вносять до реєстру або на жорсткий диск дані про вашу ліцензію на програму (або про її відсутність), зберігають профілі для роботи, а також налаштування, зроблені Вами в програмі або її доповненнях (наприклад в ).
Для повного видалення програми з комп'ютера:
1. Скачайте, встановіть і запустіть безкоштовну програму . У вкладці "Деінсталятор" ви побачите список всіх програм, встановлених на Вашому комп'ютері.
2. Виберіть програму, яку Ви хочете видалити, клацніть на неї правою кнопкою миші і виберіть "Видалити".
3. Виберіть потрібний Вам режим видалення і натисніть "Далі". Рекомендую користуватися режимом "Вбудований", якщо хочете залишити дані про установку програми, і "Середнім" режимом, якщо хочете видалити всі дані програми.
4. Якщо Ви вибрали "Середній режим", то після запуску вбудованого дєїнсталлятора програми з'явиться пропозиція видалення записів в реєстрі. Натисніть кнопку "Вибрати все", потім "Видалити". Якщо збереглися якісь дані на жорсткому диску, програма запропонує видалити їх.
пʼятницю, 30 березня 2012 р.
Як дізнатися зовнішній і внутрішній IP-адреса комп'ютера
IP (Internet Protocol) - це маршрутизуємий мережевий протокол, унікальна адресу вашого комп'ютера. IP буває зовнішнім і внутрішнім. Про те, які відмінності між ними, і як визначити зовнішній і внутрішній IP будь-якого комп'ютера читайте у цій статті.
Відмінності між зовнішнім і внутрішнім IP
Внутрішній IP - це унікальна всередині локальної мережі адреса комп'ютера.
Зовнішній IP - це унікальний адреса комп'ютера, тільки не в локальній мережі, а в глобальній, тобто в інтернеті.
Якщо Вашому комп'ютеру присвоєно зовнішній IP, то його можливості у спілкуванні з іншими комп'ютерами в інтернеті обмежуються тільки вашими можливостями. В такому випадку у вас зовнішній IP такий же, як і внутрішній.
Якщо ж у вас внутрішній IP вашої домашньої мережі або мережі провайдера, то комп'ютер змушений використовувати засоби вашої мережі для спілкування з комп'ютерами в інтернеті. У цьому варіанті можливості спілкування залежать уже не від вас, а від вашого провайдера. В такому випадку у вас зовнішній і внутрішній IP будуть відрізнятися.
Як визначити свою IP-адресу
 Для визначення внутрішнього IP потрібно зайти в "Пуск" - "Панель управління" - "Мережеві підключення" - "Підключення по локальній мережі" і перейти на вкладку "Підтримка".
Для визначення внутрішнього IP потрібно зайти в "Пуск" - "Панель управління" - "Мережеві підключення" - "Підключення по локальній мережі" і перейти на вкладку "Підтримка".Там же можна подивитися "Маску підмережі", "Основний шлюз" і, натиснувши на кнопку "Подробности", "DNS-сервери".
Для визначення зовнішнього IP ви можете на спеціальних сайтах:
четвер, 29 березня 2012 р.
Створення і розвиток операційної системи Linux
Лінус Торвальд починав кар'єру не з метою змінити обличчя обчислювальної техніки, і навіть не думав, що його маленький емулятор стане ядром, на якому взійдуть сотні операційних систем, і на яких будуть обслуговуватися величезні сервера. Фактично, він навіть не хотів називати програмне забезпечення як Linux - він вважав, що це буде егоїстичним. Незважаючи на його ставлення, Linux стало свого роду даниною поваги людині, яка створила її, і частково внесла вклад в UNIX, систему, породвшу на світ його інтереси в створенні більш доступної ОС.
Про створення Linux
У 1991 р., будучи студентом Гельсінського Університету в Фінляндії, Лінус Торвальд написав невелику програму емуляції терміналу, щоб отримати доступ до університетських серверів UNIX і тихо використовувати особливості свого комп'ютера. У той час він працював над проектом GNU (проект по вільному поширенню програмного забезпечення), роблячи спроби створити незалежну, сумісну з UNIX систему програмного забезпечення, яка повинна була розроблятися близько 10 років, але Торвальд не хотів чекати довше. Використовуючи MINIX, як свою модель, Торвальд створив ядро операційної системи незалежно від права коду MINIX і незалежно від витрат академічної системи UBIX.
У 1992 р., через рік, коли Linux почали випускати продукцію, Ендрю Танебаум, творець MINIX, заявив, що продукція вийшла з моди. Він посилався на брак мобільності та зв'язку з певним обладнанням, а його головним аргументом було те, що Linux вимруть у найближчі кілька років. З випуском проекту GNU було доведено, що Танебаум виявився неправий. Після того, як він вирішив питання з дозволом прав на користування Linux з дозволу GNU GPL, Торвальд отримав можливість працювати з кодом GNU.
Працюючи спільно з розробниками GNU, Торвальд інтегрував код в його програму і створив повнофункціональну мобільну операційну систему. Монолітне ядро обробляє доступ файлової системи, управляє технологічним процесом і організацією мереж, а також інтегрує драйвера. Найкраще з цього те, що це вільно, і є відкритий доступ до коду.
Розробка Linux
З роками програмісти створили сотні розподілів, заснованих на ядрі Linux. Найпопулярнішими власними розподілами є Debian, GNOME і KDE, які працюють трохи інакше, але всі вони забезпечують графічний інтерфейс користувача на верхівці оболонки. Це означає, що користувачі можуть працювати на машині без потреби взаємодії з компілятором, або працювати на лінії передач команд.
Розвиток Linux
У 1994 г, було запущено перше комерційне підприємство Linux - Red Hat, яке було першою дистрибуцією Linux, що використовує менеджера пакетів. В пакетуванні деякої кількості програмних опцій з їх дистрибуцією, Red Hat надав користувачам легкий спосіб установки необхідного програмного забезпечення.
Можливості Linux
Разом з кодом для ядра Linux, який легко доступний програмістам для модифікації і конструкції, відкривається новий світ можливостей. Кінцеві користувачі, які в даний час вважають за краще свободу дій роботи в режимі командного рядка, що мають зараз операційну систему, з якою вони працюють, а також ті, хто віддають перевагу графічному інтерфейсу, можуть тепер використовувати всі привілеї ядра Linux.
Переваги Linux
Linux підтримує можливу альтернативу використання Windows або Mac OS. Її рентабельність зробила їх суперниками у використанні як програмного забезпечення для серверів. Багато шкіл використовують проект кінцевого (термінального) сервера Linux K12 (повна середня освіта), як спосіб надати студентам доступ до всіх необхідних програм без надмірної ліцензійної оплати за кожен комп'ютер.
середу, 28 березня 2012 р.
Види та формати цифрових зображень
Існують два методи зберігання і візуального відображення зображень на комп'ютері: це растровий і векторний формати.Тип формату зображення в кінцевому підсумку буде залежати від мети його використання. Буде зображення використано для Мережі або ж для роздруківки.
Растрові зображення
Особливості зображень
Растрове зображення складається з серії точок і пікселів. Кожен піксель утворений одиницями і нулями, або бітами. Кількість бітів, який комп'ютер використовує для того, щоб створити кожен піксель, відображається в насиченості кольору зображення. Растрове зображення може складатися мінімум з одного біта, максимум з 256 бітів. Майте на увазі, що чим більше буде число бітів, тим більше буде розмір файлу. Збільшення растрового зображення тягне за собою його спотворення і обривання, відоме як розкладання зображення на елементи (пікселація).
Формати зображень
Типи формату растрового зображення включають в себе: формат графічного обміну GIF, формат JPEG (формат зберігання графічних файлів, стислих за допомогою алгоритму JPEG), побітове зображення Bitmap, формати MAC, PSP і TIFF.
Самими основними растровими форматами є GIF і JPEG.
Растрові формати можуть бути створені і відредаговані в таких програмах, як PhotoShop або PaintShopPro.
Використання графічних форматів
GIF і JPEG є найбільш популярними форматами щодо їх використання в Мережі. Серед простих, прозорих або "жвавих" [динамічних] зображень, що використовуються для веб-сайтів, формат GIF був би ідеальним вибором. Для знімків, поміщених в Мережу, краще буде формат JPEG.
Векторні зображення
Особливості зображень
Векторне зображення, зроблене для певної програми, є чимось більшим, ніж просто набір кольорових крапок. Це векторні дані, що зберігаються в математичних форматах, які можуть створювати будь-яку кількість обрисів, які в свою чергу можна відредагувати без втрати якості. Векторні зображення є універсальними і використовуються в контексті створення двомірної комп'ютерної графіки.
Формати зображень
Зразки зображень векторного формату включають: SVG (масштабована векторна графіка), SWF (формат Flash Player), CDR (векторний формат файлів програми CorelDraw) і EMF (розширений метафайл).
Зображення векторного формату створені в векторної графіці малючих програм або навіть за допомогою інструментів Microsoft Office.
Використання графічних форматів
З форм і ліній, створених за допомогою Word і діаграм, створених в Excel, складаються всі векторні зображення, які широко використовуються всюди. Малюючі програми, такі як Flash, Illustrator або FreeHand, створюють формати зображень, які використовуються для самих різних цілей, згодом якими можна управляти і масштабувати.
Поради
Перетворити векторне зображення в растрове досить просто, але при перетворенні вже растрового зображення у векторне буде втрачено якість малюнка. Цей важливий момент слід взяти до уваги, якщо ви будете роздруковувати зображення для кольорової брошури або створювати зображення для дошки оголошень. Перед створенням або придбанням будь-якого типу формату зображення, постарайтеся розібратися з тим, для чого і як ви будете його використовувати. Це заощадить вам купу часу і грошей в майбутньому.
вівторок, 27 березня 2012 р.
Як зупинити GIF анімацію на веб-сторінці
понеділок, 26 березня 2012 р.
Як зберегти розмір і положення вікна в Windows
Вам набридло кожен раз при відкритті вікна оглядача Windows міняти його розмір або положення на екрані? Тоді ця інструкція для вас. За допомогою неї ви зможете зберегти бажані налаштування вікна.
1. Відкрийте будь-яке вікно оглядача (наприклад "Мій комп'ютер").
2. Перемістіть це вікно в потрібне вам положення на екрані і змініть його розмір на бажаний.
3. Затисніть клавішу "Ctrl" і мишкою закрийте ваше вікно.
Тепер нові вікна будуть відкриватися по заданих вами параметрах.
неділю, 25 березня 2012 р.
Функції, особливості та види SATA
SATA розшифровується як серія нових стандартів, інтерфейсів і протоколів, що використовуються для організації доступу до жорстких дисків в портативних комп'ютерах, пристрої в материнській платі комп'ютерів.
SATA, який використовує послідовне з'єднання, замінює стару і повільну паралельну ATA (стару серію інтерфейсів і протоколів, використовуваних для організації доступу до жорстких дисків в портативних комп'ютерах), також відому як PATA. SATA використовують більш тонкі кабелі; вони краще охолоджуються під час роботи і більш надійні ніж в ATA.
Функції SATA
Основною функцією SATA є виконання передачі даних послідовним методом, один біт за раз. Він передає дані між материнською платою та іншими пристроями, які забезпечують масову пам'ять, подібну накопичувачу на жорстких дисках, дисководу компакт дисків і інших складових частин комп'ютера, таких як ОЗУ (оперативна пам'ять, оперативне запам'ятовуючий пристрій) і ЦП (центральний процесор).
SATA підтримує всі ATA (серія інтерфейсів і протоколів, використовуваних для організації доступу до жорстких дисків в портативних комп'ютерах) і ATAPI (пакетний інтерфейс периферійних пристроїв для АТ-сумісних комп'ютерів).
Типи SATA
Існує 3 види SATA:
1. SATA 1,5 Гбіт/с, також відомий як SATA/150 або SATA, забезпечує швидкість передачі 1,5 гігабіт в секунду.
2. SATA 3 Гбіт/с або SATA/300, який забезпечує швидкість передачі 3 гігабіта в секунду. Інша назва для SATA 3 Гбіт/с, це SATA 2 або SATA II, який називався SATA-IO (Міжнародна організація Послідовного ATA), комітет з визначення стандартів.
3. Самим новітнім типом SATA є SATA 6 Гбіт/с або SATA/600, який забезпечує швидкість передачі, яка дорівнює 6 гігабіт на секунду. SATA 6 Гбіт/с подвоює максимальну пропускну здатність SATA/300, що в рази збільшує швидкість групового зчитування.
Особливості SATA
Кабель SATA - це послідовне з'єднання чи одножильний (єдиний) кабель з мінімум чотирма жилами. SATA йде разом з плоскими кабелями в порівнянні зі старими PATA, які мають громіздкі кабелы. SATA-кабель може простягатися в довжину до 1-го метра, у той час як PATA-кабель, тільки до 40 см. в довжину.
Поради
Коли вирішуєте який тип SATA використовувати, потрібно взяти до уваги, які мінімальні вимоги щодо використання і яка швидкість передачі. Для персонального комп'ютера буде цілком достатньо SATA I, однак, для використання в масштабах підприємства потрібно більш висока швидкість передачі, яку надають SATA II і SATA/600, що дають більш ефективний і надійний результат.
Запасне обладнання, ефективність та швидкість дуже важливі в умовах роботи на підприємствах, ось чому використання SATA на відміну від ATA є більш виграшним і необхідним. Селектори портів SATA дозволяють двом хостам під'єднатися за допомогою одного кабелю, таким чином забезпечуючи резервування. Коли один порт або хост зазнає невдачі, запасний може взяти і прийняти на себе функції попереднього хоста, зберігаючи при цьому доступ накопичувача до з'єднань. Використовування NCQ (вбудована черга команд - технологія, що використовується в SATA-пристроях для підвищення швидкодії) покращує загальну продуктивність SATA II. NCQ забезпечать накопичувачі SATA II алгоритмом, поліпшивши їх шляхом здійснення найкращої роботи команд.
суботу, 24 березня 2012 р.
Клонування інформації на жорстких дисках
Клонування накопичувачів на жорстких дисках є необхідністю, особливо в використанні їх підприємствами, для того, щоб виконувати модернізацію та маніпулювання образами дисків, шляхом створення схожих образів, а також складання і розгортання кінцевим користувачам.
В установках підприємства важливо, щоб сервери були в парах для резервування, і одним з етапів гарантії, що два сервери будуть в правильному взаємодії один з одним, є здійснення клонування диска.
Функції клонування жорстких дисків
 Клонування накопичувача на жорстких дисках - процес копіювання всього вмісту накопичувача на жорстких дисках в новий накопичувач. В копіювання включені всі програми, програмне забезпечення, файли і інший зміст. Клонування диска є схожим з відображаючим дублюванням дисків, що є розробкою точної копії накопичувача на жорстких дисків.
Клонування накопичувача на жорстких дисках - процес копіювання всього вмісту накопичувача на жорстких дисках в новий накопичувач. В копіювання включені всі програми, програмне забезпечення, файли і інший зміст. Клонування диска є схожим з відображаючим дублюванням дисків, що є розробкою точної копії накопичувача на жорстких дисків.Функціями клонування диска є відображення і відновлення інструментів. Час від часу, коли початкові накопичувачі на жорстких дисках псуються, потрібно відновлювати деякі файли. Ви можете зробити це шляхом створення резервної копії або з допомогою клонування диска.
Клонування диска є також корисним, коли ви розробляєте численні комп'ютери з однаковим відображенням диска. Клонування диска може забезпечити цю функцію.
Ви можете також використовувати клонування диска для того, щоб модернізувати ваш накопичувач на жорстких дисках з більшою здатністю, але для цього вам необхідно використовувати такий же образ диска і зберегти всі файли зі старого накопичувача. Ви можете також використовувати клонування диска для того, щоб створити резервну копію вашої системи для майбутнього використання.
Типи клонування жорстких дисків
Існують два основних типи клонування накопичувача на жорсткий диск.
Перший використовує традиційний спосіб клонування накопичувача на жорстких дисках, без використання будь-якого програмного забезпечення з клонування дисків.Традиційний спосіб вимагає більше часу для його здійснення, і вимагає, щоб людина, що займається цим, мала уявлення про поділ накопичувачів на жорстких дисках і про форматування накопичувачів.
Другий тип використовує програмне забезпечення для клонування диска, який дозволяє вам легко виконувати програму і слідувати підказкам до тих пір, поки робота не буде завершена.
Процедури клонування жорстких дисків
Для виконання клонування накопичувачів на жорстких дисках комп'ютера, не використовуючи програмне забезпечення для клонування диска, створіть один або більше розділів на диску і відформатуйте кожен розділ, щоб створити файлові системи. Далі встановіть операційну систему і драйвера пристроїв, необхідні для обладнання. Встановіть прикладне програмне забезпечення.
З використанням програмного забезпечення для клонування дисків, ви можете спростити етапи створення образу на жорстких дисках і клонувати перший диск на решту комп'ютерів. Програмне забезпечення працює самостійно, виконуючи клонування. Все що вам потрібно зробити, це натиснути на пару кнопок.
Після установки
Надайте інше ім'я або IP (Інтернет Протокол) адреса для нових накопичувачів на жорстких дисках, таким чином, тут більше не буде будь-яких IP або DNS (служба імен доменів - механізм, який використовується в мережі Інтернет і встановлює відповідність між числовими IP-адресами і текстовими іменами) конфліктів внаслідок дублювання імен і IP. Схожий SID (ідентифікатор захисту), не може діяти в межах тієї ж Active Directory (продукт компанії Microsoft, призначений для забезпечення управління, захисту, доступу та розробки компонентів мережі), тому SID нових жорстких дисків повинен відрізнятися від первісного жорсткого диска.
Вимоги до клонування жорстких дисків
Важливо вибрати програмне забезпечення для клонування диска, яке може читати файли, навіть захищені. Також слід забезпечити послідовність між двома накопичувачами на жорстких дисках.
Коли використовується накопичувач для дисків, у якого є заздалегідь існуюча операційна система, програма клонування дисків повинна перезаписати її.
Коли програми клонування дисків функціонують під операційними системами, відрізняющимися від Windows, переконайтеся, що є однакові драйвера пристроїв. Гарне програмне забезпечення для клонування дисків може надати необхідні драйвера пристроїв в тому випадку, якщо вони не доступні з веб-сайту виробників або інсталяційних дисків. Воно також має утримувати свої власні TCP (протокол керування передачею) / IP (Інтернет протокол) стеки, що відповідають за передачу даних, використовуючи метод широкомовної передачі.
пʼятницю, 23 березня 2012 р.
Функції і типи маршрутизаторів і комутаторів
Як маршрутизатори, так і комутатори використовувалися в локальній мережі Ethernet (створена фірмою Xerox в 1976 році, має шинну топологію, використовує CSMA для управління трафіком в головній лінії зв'язку). Проте, функції цих двох мережних пристроїв вельми несхожі. Ваша потреба в маршрутизаторі, комутаторі або в них обох, буде залежати від розміру вашої мережі і від кількості трафіку, який повинен буде оброблятися на щоденній основі.
Функції маршрутизаторів і комутаторів
Маршрутизатори мережі функціонують на третьому рівні моделі (ВОС) Взаємодії Відкритих Систем (міжнародна програма стандартизації обміну даними між комп'ютерними системами різних виробників на основі семирівневої моделі протоколів передачі даних у відкритих системах, запропонована ISO, OSI model), інакше відома як мережевий [Третій] рівень (моделі ВОС). Маршрутизатори є інтелектуальними пристроями, які відсилають пакети даних певними адресами протоколу IP (протокол повідомлень набору TCP/IP, відповідальний за адресацію і передачу пакетів TCP по мережі).
Комутатори навпаки функціонують на 2-му рівні або рівні даних. Вони досліджують дані і визначають, в яку адресу рівня мережевої архітектури (РМА), який здійснює мережевий доступ і виявлення конфліктів, вони повинні бути спрямовані.
Особливості маршрутизаторів і комутаторів
Маршрутизатори і комутатори для відправки та отримання даних використовують протокол мережі Ethernet. Типові маршрутизатори і комутатори використовують "швидкий" Ethernet (оснащену швидкодіючими комутаторами мережу типу Ethernet), який працює або на швидкості рівній 10 мегабіт або на швидкості 100 мегабіт в секунду. Існують також гігабітні маршрутизатори і комутатори, які функціонують на швидкостях до 1000 мегабіт в секунду.
Маршрутизатори також можуть мати захисні засоби, такі як вбудований брандмауер і здатність до адресної фільтрації.
У комутаторів багато властивостей, схожих з обома мостами і концентраторами. Також як і міст, комутатор відсилає дані фізичним MAC-адресам (унікальне 48-розрядне число, що привласнюється мережному адаптеру виробником; є фізичною адресою, використовується для відображення в мережах TCP/IP). Як і концентратор, він має багато портів для під'єднання комп'ютерів до мережі.
Типи маршрутизаторів і комутаторів
Як маршрутизатори так і комутатори бувають бездротовими і дротовими. Більшість бездротових маршрутизаторів можна також використовувати для установки дротового зв'язку. На ринку також є пристрої, що мають функції як маршрутизаторів, так і комутаторів. Деякі нові моделі комутаторів здатні функціонувати на мережевому рівні, або на 3-му рівні моделі ВОС (OSI). Вони іноді згадуються як третій рівень моделі OSI або IP-комутатори.
Переваги маршрутизаторів і комутаторів
Маршрутизатори мережі здатні підключити кілька мереж. Вони часто використовуються для того, щоб підключити локальну мережу до Інтернету і розділити широкосмугове з'єднання з Інтернетом з іншими комп'ютерами.
У той час як комутатори нездатні цього зробити. Однак комутатори можуть мати 16 портів і більше, щоб підключити побільше комп'ютерів до локальної мережі. Комутатори також значно швидше маршрутизаторів.
Поради
Більшість локальних мереж (ЛОМ) потребують маршрутизатор та пункти колективного доступу. З тих пір, як багато маршрутизаторів можуть функціонувати як комутатори, підключення додаткового комутатора стає необхідним для більшості домашніх мереж.
Комутатори виключно необхідні у випадках зниження швидкості в мережі внаслідок трафіку. До того ж, IP-комутатори можуть бути дуже дорогими і ймовірно не можуть бути застосовані до невеликих домашніхм мереж.
Набуваючи гігабітний маршрутизатор для типових невеликих локальних мереж, ви отримуєте високу швидкість за прийнятну ціну, ніж якби ви придбали мережевий комутатор.
четвер, 22 березня 2012 р.
Типи та особливості сканерів
Сканери - це тип комп'ютерного обладнання, призначений для цифрового збереження фотографій і документів, що дозволяє користувачам друкувати, копіювати або висилати факсом різні матеріали. Нижче наводяться кілька недавніх розробок в технології сканування та опис самих надійних торгових марок.
Функції сканерів
Основною функцією сканера є цифрова копія зображення (фотографії) або документа. Цифрові копії користувач може відрегулювати на свій розсуд і потім друкувати, копіювати або відправляти в цифровому форматі в будь-яку точку світу. Сканери найчастіше використовуються громадськістю для того, щоб робити копії фотографій або важливих документів.
Розміри сканерів
Як і в інших технологіях, розмір сканерів помітно зменшився за останні кілька років. Ширина і глибина сканерів в цілому залишилися такими ж, в межах 25 на 40 сантиметрів тому, що сканер повинен повністю вміщати листки паперу. Висота значно зменшилася, однак більшість середніх сканерів зараз коливаються на висоті від 4 до 8 сантиметрів. В залежності від розміру і стандартів якості сканер може важити в межах від 1,5 до 9 кілограмів.
Особливості сканерів
Більшість сканерів на сьогоднішньому ринку мають майже однакові властивості, але тільки з одною основною відмінністю, а саме - якість цифрових копій, які вони виводять. В залежності від того, скільки грошей людина бажає витратити, деякі сканери здатні створювати майже бездоганні якісні фотокопії в одну мить. Всі сканери дозволяють користувачеві сканувати кольорові або чорно-білі зображення. Якість сканованого зображення регулюється в залежності від потреби: від більш високої якості до більш швидкого сканування.
Найважливіша перевага сканера полягає в здатності друкувати ваші власні фотографії на дому. При використанні якісного фотопаперу ми повністю позбавляємося від необхідності в проявленні фотографій в найближчому магазині, а все завдяки технології, якою нас забезпечили сканери. Збереження важливих документів з прекрасною якістю копій є іншим ключовим плюсом технології сканування.
Але найбільш важливим моментом все ж є можливість сканувати зображення та документи для того, щоб відправити їх по електронній пошті або факсом будь-якій людині на землі за якусь мить.
Типи сканерів
Якщо розглядати типи сканерів, то існують в основному дві різні категорії: автономні сканери й ті, які вбудовані в принтер.
 Незважаючи на те, що автономні сканери включають в себе тільки сканер, вони часто є більш потужними, і тому здатні проводити високоякісне сканування.
Незважаючи на те, що автономні сканери включають в себе тільки сканер, вони часто є більш потужними, і тому здатні проводити високоякісне сканування.Але сканери, з'єднані з принтерами, більш зручні, оскільки вони займають менше місця і часто мають одну кнопку з виконання функцій сканування і роздруківки, при натискання якої відбувається одночасне сканування зображення і його роздрук.
Більшість провідних компаній по комп'ютерному обладнанню виробляють сканери або тільки одного, або іншого виду, але самими надійними і високоякісними є: Canon, Hewlett-Packard, Epson і Dell.
середу, 21 березня 2012 р.
Види та особливості звукових драйверів
Звукові драйвера - це комп'ютерні програми, що дозволяють звуковим сигналам, отриманим комп'ютером, перетворюватися в чутні звуки, які програються через динаміки ПК.
Існує кілька різних типів звукових драйверів, кожен з яких має різні специфікації в межах від загального користування до просунутого.
Аудіо драйвера є дуже значущою частиною операційної системи комп'ютера, і часто бувають стандартними, коли ви купуєте новий комп'ютер з уже встановленою операційною системою. Драйвера часто є самим нерозпізнаним аспектом операційної системи, але завжди залишаються невід'ємною частиною її загальної роботи.
Функції аудіо драйверів
Найважливіша функція полягає у взаємодії з вихідними та вхідними пристроями, а також у забезпеченні перетворення звуку в акустичний сигнал, який інтерпретуються динаміками ПК.
Друга функція аудіо драйверів полягає в управлінні звуком, пов'язаним з вхідними та вихідними пристроями.
Види звукових драйверів
Існують декілька різних типів аудіо драйверів, і більшість поділяються на три основні категорії: стандартні, загального застосування і поліпшені.
Стандартні аудіо драйвера дуже маленькі і йдуть без графічного інтерфейсу або допоміжних програм. Ці програми, як правило, закладаються в роботу операційної системи і просто забезпечують декодування звуку за замовчуванням.
Найпоширенішими є драйвера загального застосування, і основною їх функцією є роль допоміжної програми і диспетчера введення-виведення пристрою. Драйвера загального застосування є звичайною частиною операційної системи в сучасних комп'ютерах і не потребують окремої завантаження або покупки.
Основна властивість поліпшених драйверів полягає в індивідуальній підтримці і розробці програм, призначених для професійних музикантів або звукотехніків. Ці драйвера зазвичай дуже дорогі, але часто необхідні для управління комплексом входу-виводу аудіо.
Розмір драйверів
Програмний драйвер є відносно маленьким, загалом більшість драйверів реєструють на мітці від 20-30 Мб. Деякі самі елементарні драйвера бувають розміром в 1,5 Мб, наприклад такі, як аудіо драйвер електронної системи комутації. Однак, більш вдосконалені драйвера можуть нести дуже великий розмір файлу, наприклад як Creative Pro драйвер, який має розмір файлу майже в 60 Мб.
Поради
Остерігайтеся піратського або не маючого ліцензію програмного драйвера. Поліпшені аудіо драйвера можуть бути досить дорогими, і деякі інтернет-користувачі знаходять більш легким просто придбати піратський софт за нижчою ціною, ніж платити більше за оригінал. Тим не менш, скачування або покупка піратських програм є незаконною і вкрай ненадійною.
вівторок, 20 березня 2012 р.
Как записать образ ISO или BIN на диск
У статті описаний спосіб запису образів дисків у форматах ISO або BIN на лазерні диски.
1. Скачайте програму (програма безкоштовна), встановіть і запустіть її. Виберіть в "Mode" - "ISO" - "Write".
2. У головному вікні програми виберіть ваш привід піднаписом "Destination". А під написом "Source" натисніть на іконку з папкою і виберіть ваш образ для запису на диск.
3. Натисніть на кнопку "Write" і почнеться запис.
понеділок, 19 березня 2012 р.
Види та особливості комп'ютерних проекторів
Існують різні типи комп'ютерних проекторів, які задовольнять будь-яким вимогам за якістю відтворення або візуального відображення. Існують також різні компоненти й особливості залежно від кожного типу. Деякі з них не потребують професійної установки, в той час як інші вимагають професійного інсталятора, для того, щоб налаштувати розмір зображення.
Ціни також змінюються в залежності від кожного типу. Таким чином, дуже важливо визначитися заздалегідь з тим, який тип підійде саме вам, до того як ви його придбаєте або здасте напрокат.
Призначення проекторів
Комп'ютерні проектори надають відтворення відео та аудіо для споживачів.
На семінарах або конференціях для того, щоб презентації проходили зручніше, комп'ютерні проектори підключають до невеликого портативного комп'ютера або робочої станції (мережевий комп'ютер, що використовує ресурси сервера). Іноді не виходить спільно використовувати монітори, особливо якщо на зборах присутньо більше двох осіб.
Крім того, комп'ютерні проектори використовуються, щоб збільшене зображення було видимим навіть на великих відстанях, наприклад це відбувається на великих з'їздах, які проводяться в місцях проведення великих заходів.
Види проекторів
Існують два основні типи комп'ютерних проекторів: вмонтовані в стелю і встановлені на поверхні столу.
Коли використовується підвісний (на стельовому кріпленні) проектор, необхідно знати зафіксовану відстань між проектором і екраном. Чим далі буде відстань проектора від екрану, тим більше буде зображення.
Настільні же проектори навпаки, у порівнянні з підвісними, є мобільними (портативними). Портативність і простота установки робить настільний комп'ютерний проектор високо бажаним для зайнятих професіоналів. Вони зберігають компаніям гроші, забезпечуючи гнучкість в проведенні важливих заходів.
Особливості проекторів
Ультра-легкий комп'ютерний проектор є найкращим вибором для роз'їжджючого по різних країнах презентатора (спеціаліст, який представляє програмний виріб на сесії наскрізного структурного контролю в технології структурного програмування). З вагою в середньому від 1 до 4,5 кілограм, його можна пронести скрізь.
Проектори ж для конференц-залів набагато важчі і займають більше місця. Проектор такого типу при потребі можна переносити з кімнати в кімнату. Він іде на додачу з додатковими аксесуарами: лазерно-наводящий (вказуючий) пристрій, документальна камера (камера документа), додаткові комп'ютерні порти і мишка з керуванням на відстані.
Нерухомий проектор серед цієї трійки є найважчим, має найвищу дозвіл відео і є самим дорогим. Він іде на додачу з аксесуарами, подібними до тих, які призначені для конференц-залів і може програвати відео на DVD-плеєрах, а також на касетних відеомагнітофонах.
Корисність проекторів
Комп'ютерні проектори роблять презентації більш зорово-привабливими для аудієнції. Вони роблять перегляд презентацій більш професійним у порівнянні з «білою дошкою" (проекційне обладнання для комп'ютеризованих презентацій) або лекційними плакатами з рейкою. Також мають перевагу в особливості на великих зборах, коли великі зображення доступні кожному, позбавляючи тим самим юрбу глядачів від необхідності пересуватися до переднього ряду.
Поради
Коли встановлюєте нерухомі і підвісні проектори, переконайтеся в тому, що ви залишили достатньо вільного простору між проектором та стіною для забезпечення належної вентиляції. Брак достатнього вільного простору може перегріти обладнання і стати причиною загоряння. Також необхідно підібрати обладнання з наявністю безшумних вбудованих вентиляторів (теплоприймачів), особливо для переносних проекторів, щоб уникнути переривання презентації через шум, що виходить від проектора.
неділю, 18 березня 2012 р.
Як провести онлайн-конференцію в Skype
Конференція схожа на чат з активізованим голосом, але тільки набагато краще з точки зору якості технології і звуку. Це стало можливим завдяки Скайпу. Нижче приведена інструкція по створенню та користування онлайн-конференціями.
1. Після того як ви успішно встановили Скайп, відкрийте його, виберіть "Подзвонити" і клацніть на кнопку "Почати конференц-дзвінок". Відкриється нове вікно. У ньому встановиться ваша селекторна нарада. Почніть свою подорож з друкування в темі для дзвінка.
 2. Запросіть інших людей для розмови (виклику), попередньо вибравши їх з вашого списку контактів і клацнувши кнопку "Додати". (Ви можете використовувати кнопку Ctrl на вашій клавіатурі для того, щоб обрати до 4 контактів одночасно). Коли ви додасте контакт, всі вони з'являться в списку "Учасників конференції". Ви можете запросити до 4 осіб для спілкування з вами.
2. Запросіть інших людей для розмови (виклику), попередньо вибравши їх з вашого списку контактів і клацнувши кнопку "Додати". (Ви можете використовувати кнопку Ctrl на вашій клавіатурі для того, щоб обрати до 4 контактів одночасно). Коли ви додасте контакт, всі вони з'являться в списку "Учасників конференції". Ви можете запросити до 4 осіб для спілкування з вами.3. Тепер натисніть на кнопку "Почати" для того, щоб почати виклик ваших вибраних контактів. Через пару хвилин всі ваші контакти приєднаються до вас.
4. Під час виклику ви можете також використовувати ті ж самі опції для будь-яких інших "Skype-to-Skype" з'єднань.(Наприклад, ви можете клікнути на контакт, щоб відобразити його профайл, переглянути історію вашог інтерактивног листування або відправити файл).
5. Ви можете закінчити переговори в будь-який час, натиснувши на велику червону кнопку. Не турбуйтеся про те, що ви можете ненавмисно натиснути на цю кнопку і перервати конференцію, оскільки спочатку відкриється вікно з підтвердженням про закінчення конференції з даними контактом.
суботу, 17 березня 2012 р.
Як відбувається передача даних між комп'ютерами
Передача даних займає важливе місце в житті людини, не важливо, чи вона оплачує рахунки онлайн, посилає електронні листи, або ж отримує доступ до будь-якої важливої, користувацької інформації по мережі. Коли ви отримуєте доступ до вебсайту, передача даних відбувається під час отримання інформації. Під час пошуку інформації по мережі, ви можете переміщатися до різних веб-серверів, які в свою чергу під'єднані до різних серверів баз даних, що зберігають і містять дані.
Передача даних - це кількість інформації, що переміщається через мережу. Передача даних відбувається всередині ЛМ (Локальної мережі) або ГМ (Глобальної мережі). Кількість даних, що передаються, вимірюється в байтах. Наприклад, 1024 байт(б) еквівалентні 1 кілобайту (Кб). 1024 кілобайт в свою чергуеквівалентні 1 мегабайту (Мб), а 1024 мегабайт (Мб)еквівалентні 1 гігабайту (Гб).
Передача даних виключає пересилання величезної кількості інформації в роздрукованому вигляді, та в зв'язку з цим відсилання здійснюється через поштову службу, або за допомогою факсу. Вони доходять до пункту свого призначення швидко, надійно і за короткий час, в порівнянні з відправкою по пошті або поштовою бандероллю. Ви можете відправити інформацію в будь-яку точку світу, при цьому без будь-яких істотних витрат. Передача даних за допомогою електронних пристроїв, на відміну від протилежного трудомісткого способу друкування та відправлення документальних копій поштою, може зберегти кілька дерев і наше навколишнє середовище, завдяки обмеженому використанню величезної кількості паперу, який знайде в кінцевому підсумку свій кінець на сміттєвому звалищі.
Види передачі даних
Існують різні способи передачі даних. Стандартним налаштуванням за замовчуванням є AСКОІ (Американськийстандартний код обміну інформацією), який є інтернет-стандартом для кодування (шифрування). AСКОІ (Американський стандартний код обміну інформацією) переміщує файли тільки у форматі тексту. РДКДКО (розширений двійково-кодований десятковий код обміну) передає дані РДКДКО між системами, що підтримують такий же тип передачі інформації як в iSeries (серіях IBM), (компанія IBM - виробник апаратного та програмного забезпечення, а також належна їй торгова марка). Ви також можете передавати файли, використовуючи двійковий код, щоб передавати нетекстові файли, наприклад такі як графічні та числові дані.
Використовуйте ППФ (Протокол (передачі) пересилання даних), щоб перемістити файли в Мережу. ППФ діляться набезпечні і прості. Інший шлях передачі даних лежить через ПДМ (Переносник даних по мережі), який є типом передачі даних, що використовуються між універсальними обчислювальними машинами і середніми комп'ютерами.
Інший широко застосовуваний тип передачі даних, це метод копіювання, переміщення і потім вставки даних. Таким чином можна перемістити дані в мережу з доступом до загальних (спільного користування) ресурсів мережі. Переміщення даних з однієї папки в іншу через локальний дисковод, при цьому не підключений до мережі, також є простим прикладом передачіданих в строгому сенсі.
Якщо ви відправляєте лист по електронній пошті або копіюєте файл з іншого джерела в вашу мережу, то ви побачите їх розмір в байтах. Чим більше одиниць інформації (байтів), тим довше будуть відправлятися дані в призначений для цього адресат. Чим більше відстань між джерелом і пунктом призначення, тим більше часу займе передача і прийом даних, внаслідок числа (кількості) передач в мережі.
У великих компаніях використання ПДМ (Переносник даних помережі) і iSeries, так само, як і планування передачі даних є важливим моментом. Це особливо очевидно у випадках численних робіт по передачі файлів, які знаходяться в черговості. Створення резервної копії через мережу також потребує часу, в більшості випадків, якщо число файлів дорівнює мільйону, або ж їх розмір великий (наприклад, в терабайтах), передача даних може зайняти багато годин, а то й днів.
Поради
Деякі сервери електронної пошти мають обмеження нарозмір файлів, які можна відсилати. Ви можете зменшити розмір файлу, використовуючи інструментарій, наприклад це можна зробити за допомогою WinZip. Також переконайтеся,що ви конфігуріруете вашу мережу, вебсайт або електронну пошту з належним кодуванням (шифруванням) так, щоб хакери не змогли розшифрувати і вкрасти важливу особисту і комерційну інформацію. Ви можете використовувати брандмауер або проксі-сервер для того, щоб допомогти відобразити на екрані вхідне з'єднання. Також необхідно звернути увагу на те, чи зможе пропускна здатність вашої мережі обробити величезну передачу даних. Це приклади, унаслідок яких передача величезної кількості даних може зірвати мережу, таким чином, пам'ятайте про це, коли вчерговий раз ви будете пересилати настільки величезну кількість інформації.
пʼятницю, 16 березня 2012 р.
Що таке пам'ять комп'ютера і для чого вона потрібна
Пам'ять - це невід'ємна частина комп'ютера. Пам'ять зберігає інформацію, яка використовується для роботи різних процесів і програм. З моменту появи пам'яті комп'ютера, вона навчилася зберігати набагато більші обсяги інформації.
Типи пам'яті
Існує два типи пам'яті - дискова і оперативна.
Дискова зберігається на жорсткому диску комп'ютера, вона залишається там і після вимкнення комп'ютера. Стерти її можна через функцію видалення в операційній системі комп'ютера. Наприклад відеозаписи, картинки і т.д.
Оперативна тимчасово заноситься в пам'ять комп'ютера, її обсяг залежить від кількості запущених процесів і програм в операційній системі. Програми зберігають в пам'яті деякі дані, які запитуються найчастіше. Таким чином програми можуть працювати швидше, ніж з жорсткого диска. При перезавантаженні або виключенні комп'ютера оперативна пам'ять стирається автоматично.
Поради
При покупці пам'яті люди зазвичай намагаються заощадити і беруть планки пам'яті з малим об'ємом, але незабаром їм стає потрібен більший обсяг пам'яті, тому що програми працюють повільно. Можна купити додаткові планки пам'яті, або завантажити програми для прискорення роботи пам'яті. Є багато безкоштовних версій таких програм.
Що стосується жорстких дисків, то можна придбати додатково до вашого вінчестера флеш-накопичувачі або зовнішні жорсткі диски. Також можна користуватися спеціальними сайтами, що дозволяють закачувати на них інформацію, тобто файлообмінниками.
четвер, 15 березня 2012 р.
Як DVD-привід проводить запис інформації на диски
Після того, як розмістили чистий DVD диск в приводі записуючого пристрою для дисків DVD, закриваєте його, диск починає обертатися. Це відбувається тому, що лазер, який використовується дисководом для зчитування та запису інформації, може отримати одночасний доступ до всіх файлів за умови, якщо диск буде обертатися.
Під час запису на DVD диск частини якого-небудь програмного забезпечення, користувач може вибрати файли і папки, які він у результаті бажає записати на DVD диск. На один одношаровий DVD-диск користувач може вмістити понад чотири гігабайти інформації. На диск з подвійним покриттям можна помістити в два рази більше інформації, але для цього потрібен спеціальний дисковод.
Коли користувач остаточно вирішить, що він бажає записати, і почне процес запису, записуючий пристрій почне перетворювати інформацію в сигнал, який буде передаватися за допомогою лазера.
Кругові доріжки даних містяться на кожному записуваному шарі DVD-диска. За допомогою лазера в дисководі, дані передаються до кожного треку до тих пір, поки диск не буде заповнений. Після того, як вся інформація буде передана, диск буде завершено, це буде означати, що його вміст більше не може бути змінений (за винятком спеціально призначеного для цього перезаписуваного диска (DVD-RW), для якого користувач повинен використовувати перезаписуваний дисковод, який має особливий вид лазеру). Диск з його вмістом потім може бути прочитаний на будь-якому оптичному приводі, підключеному до комп'ютера.
середу, 14 березня 2012 р.
Установка незалежних Windows XP на різні диски
Основна проблема, що виникає при установці на окремий диск нової копії Windows XP, в тому, що на системному диску встановлена інша версія XP. Вони автоматично створюють загальний завантажувальний файл.
Тобто, незалежно від того, скільки версій Windows XP у вас встановлено, файли “ntldr”, “ntdetect.com”, “boot.ini”, “bootsect.dos” будуть загальними.
Як цього уникнути:
1. Необхідно фізично відключити всі жорсткі диски окрім одного, того на який ви збираєтеся встановити нову копію Windows XP. Просто вимкніть їм живлення (операцію робити при вимкненому з розетки комп'ютері). Або вимкніть жорсткі диски через БІОС.
2. Встановіть на нього Windows XP.
3. Підключіть інші диски (якщо встановлюєте декілька копій за раз, то відключайте-підключайте жорсткі диски по черзі).
В результаті ваші операційні системи незалежні одна від одної, і кожна має свої власні завантажувальні файли на своєму системному диску. Така схема служить відмінним захистом і підстрахуванням при системних збоях, вірусних атаках та інших ситуаціях. При пошкодженні однієї операційної системи файли іншої залишаться цілими.
Те, яку саме ОС слід завантажити, ви самі визначаєте в BIOSі.
вівторок, 13 березня 2012 р.
Відмінності між Windows XP Professional і Windows XP Home Edition
Найчастіше чимало користувачів не бачать особливої різниці між цими двома версіями Windows XP. Хоча відмінності міжними вельми істотні, і їх потрібно враховувати при вибор операційної системи.
"Домашня" версія XP, в порівнянні з "Професійної" позбавлена ряду функцій:
1. Відключена робота з серверами Microsoft Windows Server.
2. Відсутня можливість доступу до інформації, що зберігається на загальному мережному диску, навіть якщо комп'ютер відключений від сервера.
3. Не можливий віддалений доступ до комп'ютера. Тобто неможливе підключення до вашого комп'ютера в режимі віддаленого доступу з іншого комп'ютера під керуванням операційної системи Windows.
4. Недоступний зручний багатомовний інтерфейс. В XP Professional він присутній і дозволяє змінювати мову інтерфейсу, щоб можна було працювати з локалізованими діалоговими вікнами, словниками, засобами перевірки правопису, файлами довідки, і т.п. Це робить XP Professional доступною для будь-якого користувача, будь-яка версія Home ж заздалегідь розрахована на певний мовний стандарт.
5. Неможливе шифрування даних і керування процесом доступу до них.
понеділок, 12 березня 2012 р.
Як відрізнити ліцензійну Windows від піратської
Існуюче законодавство дуже суворо карає за використання піратського програмнимного забезпечення. І, як це не дивно, але показові жорсткі акції держави породили нову хвилю псевдо-ліцензійного програмного забезпечення.
Даний посібник дозволить вам відрізнити контрафактний (неліцензійний) Windows від ліцензійного.
Перевірте кілька пунктів відповідності:
1. Встановлену операційну систему легко перевірити на ліцензійність через вузол перевірки автентичності продуктів Microsoft. Перейдіть по та натисніть на кнопку "Перевірте систему Windows". Там же можна перевірити справжність пакета Microsoft Office.
2. Також перевірити на ліцензійність вже встановлену копію Windows можна через вузол оновлення продуктів Microsoft. Для цього потрібно перейти по , погодитися з усіма запропонованими діями на сайті. Якщо у вас неліцензійна копія Windows, то ви отримаєте повідомлення про те, що копія системи не пройшла перевірку справжності, і знайдений на комп'ютері ключ продукту не призначений корпорацією Microsoft.
Якщо у вас ліцензійна копія Windows, то вона автоматично оновиться і видасть повідомлення про успішне завершення операції, або про те що у вас вже встановлені останні версії оновлення.
3. В встановленій операційній системій запустіть команду "winver" з командного рядка, значення фінального білду (збірка) має бути - 2600.
4. В контрафактних копіях зазвичай використовуються засоби обходу стандартного механізму активації (Windows Product Activation). Якщо на установчому диску знайдуться папки типу "crack", то перед вами явно піратка.
5. З диском обов'язково повинна йти ліцензійна угода на папері, він повинен бути захищений голограмою, а наклейка змінювати колір при нагріванні.
6. При установці програмне забезпечення обов'язково повинно вимагати реєстрацію. Якщо її немає, то це або ламане піратами ПО, або вкрадений ними корпоративний реліз, призначений одній з компаній партнерів Microsoft.
неділю, 11 березня 2012 р.
Як зробити жорсткий диск "невидимим" для Windows
Обставини можуть скластися таким чином, що вам знадобитися приховати диск від вашої операційної системи. Дана стаття покликана допомогти вам з цією цікавою проблемою.
Виконання наведеної нижче інструкції призведе до того, що обраний вами жорсткий диск не буде видно ні в "Моєму Комп'ютері", ні в "Безпечному режимі", і навіть недоступний командам з "командного рядка".
1. Вибираємо "Пуск" - "Виконати", вводимо команду "regedit". Відкривається редактор реєстру.
2. Далі переходимо за адресою "HKEY_LOCAL_MACHINE\Software\Microsoft\Windows\CurrentVersion\policies\Explorer".
3. Натискаємо правою кнопкою на папку "Explorer" в Провіднику. Вибираємо "Створити" - "Параметр DWORD".
4. Новий параметр називаємо "NoDrives". Подвійним клацанням на ньому відкриваємо "Діалогове вікно властивостей". У розділі "Система обчислення" ставимо галочку на десятковій.
5. Далі слід ввести цифрове значення, відповідне тому диску, який ви бажаєте приховати.
A: 1 B: 2 C: 4 D: 8 E: 16 F: 32 G: 64 H: 128 I: 256 J: 512 K: 1024 L: 2048 М: 4096 N: 8192 O: 16384 P: 32768 В: 65536 R: 131072 S: 262144 T: 524288 U: 1048576 V: 2097152 W: 4194304 X: 8388608 Y: 16777216 Z: 33554432
Всі диски: 67108863
Для того, щоб приховати декілька дисків, потрібно ввести суму їх значень. Наприклад, для приховування E і G потрібно ввести 80 (16 64).
Приховати можна всі диски крім системного (С за замовчуванням). Приховування почне працювати після перезавантаження.
Для відновлення відображення прихованого раніше диска видаліть в реєстрі даний параметр "NoDrives".
суботу, 10 березня 2012 р.
Хитрощі роботи в Windows XP
1. Прискорене блокування комп'ютера двома клацаннями миші.
Створіть на робочому столі ярлик. В полі, що з'явилося «Вкажіть розміщення об'єкта" введіть "rundll32.exe user32.dll,LockWorkStation". Назвіть ярлик "Блокування".
З цього моменту всього двома натисканнями ви блокуєте робочу станцію XP від недругів на час своєї відсутності.
2. Видалення прихованих операційною системою елементів програмного забезпечення.
Знаходимо текстовий файл "windows/inf/sysoc.inf". Відкриваємо його Блокнотом. Шукаємо в ньому слово "HIDE". Знайшовши видаляємо. Після відкриваємо "Панель Управління" - "Установка і видалення Програм" - "Установка Компонентів Windows". І там вже видаляємо в огляді нові непотрібні елементи програмного забезпечення.
3. Можливість запуску програм від імені іншого користувача комп'ютера, знаходячись в своїй системі.
Клацніть на значку програми правою кнопкою, з'явиться можливість вибрати команду «Запуск від імені». У ній слід ввести ім'я користувача, від імені якого ви хочете зайти, і його пароль.
Дана можливість особливо корисна адміністраторам. Пам'ятайте тільки, що зловживати нею не варто, щоб уникнути помилок.
4. Прискорення роботи Меню "Пуск".
Іноді трапляється, що це меню починає працювати повільніше, ніж вам би хотілося. Прискорити процес легко. Заходимо до реєстру. Знаходимо параметр "HKEY_CURRENT_USER/Control Panel/Desktop/MenuShowDelay". І методом підбору зменшуємо його значення (за замовчуванням стоїть 400).
5. Масове перейменування файлів.
Ця хитрість може заощадити вам чимало часу. Виділяємо групу потрібних файлів. Клацаємо на одному правою кнопкою миші, перейменовуємо його. В результаті всі інші файли отримують ту ж назву з додаванням порядкового номера в дужках.
6. Відновлення "Згладжування шрифтів на екрані ClearType".
Ця, без сумніву корисна для багатьох користувачів з поганим зором технологія в Windows XP вимкнена за замовчуванням.Запустити її не важко.
Клацаніть правою кнопкою на "Робочому столі", далі вибираємо "Властивості" - "Оформлення" - "Ефекти" і у випавшому віконці наказуємо застосовувати метод згладжування екранних шрифтів - ClearType.
Особливо рекомендується спробувати цю функцію користувачам ноутбуків, вони відразу відчують різницю.
пʼятницю, 9 березня 2012 р.
Заміна материнської плати без переустановки Windows
Операційна система Windows XP, на жаль, дуже жорстко зав'язана на ту конфігурацію комп'ютерного заліза, яка стояла в вашому системному блоці на момент установки ОС.
Тому заміна частини пристроїв у більшості випадків веде до того, що Windows XP відмовляється працювати, і вам доводиться встановлювати її ще раз. Зокрема, при заміні материнської плати, операційна система "втратить" жорсткий диск і видасть вам повідомлення про помилку - "inaccessible boot device". На щастя, можна схитрувати і уникнути цієї проблеми.
Перед відключенням старої материнської плати і установкою нової, зайдіть в "Device Manager" - "IDE ATA/ATAPI Controllers", далі змініть параметр "Bus Master" на "Standart Dual Channel PCI".
Все, тепер заміна материнської плати пройде без ексцесів.
четвер, 8 березня 2012 р.
Встановлюємо Windows XP Service Pack 3
Незважаючи на випуск компанією Microsoft нового продукту Windows Vista, стара перевірена Windows XP (випускається в 2001 року), до цих пір залишається найпопулярнішою операційною системою.
З одного боку це пояснюється консервативністю користувачів, які знають що "краще - ворог хорошого", з іншого - надійністю та ефективністю роботи Windows XP, розширену підтримку якої Microsoft здійснює до сих пір. Наслідок - черговий Сервіс-Пак для XP.
Service Pack 3 містить виправлення 1073 старих помилок і кілька нових можливостей, отриманих ним від проекту Windows Vista. А саме:
1. Оновлення "Network Access Protection" (NAP) - тепер Windows XP буде помітно ефективніше працювати з Windows Server 2008. Ця функція підсилює захист локальних мереж, встановлюючи необхідний мінімум безпеки для кожного з комп'ютерів, що підключаються до мережі. Якщо такий комп'ютер не відповідає всім вимогам, то до моменту поновлення він буде мати доступ тільки до частини ресурсів мережі.
2. Функція визначення "Black hole" роутерів. Відтепер ОС може знаходити роутери, що втрачають пакети даних.
3. Оновлений криптографічний модуль ядра. Ряд відомих і перевірених алгоритмів був об'єднаний в особливе криптоядро зі своїм AP, доступ до якого можливий як з користувацького режиму, так і з режиму ядра.
4. Спрощений процес оновлення політик. Прискорює розгортання IPSec в мережах і доменах.
Завантажити оновлення можна на офіційному сайті Майкрософт: http://www.microsoft.com. Розмір файлу - 316 МБ.
середу, 7 березня 2012 р.
Прості поради підтримки роботи Windows XP
Прості поради підтримки роботи Windows XP. Розраховані на починаючих користувачів, але і досвідчені комп'ютерники зможуть знайти в них щось нове.
Порада перша.
Не лінуйтеся і регулярно оновлюйте свою операційну систему. За статистикою 90% всіх проблем з Windows XP можна було б уникнути, встанови користувач свіже оновлення.
Важко повірити, але є ще люди, які не оновили Windows XP до версії SP2! (Service Pack2) Вони-то і складають основну масу клієнтів комп'ютерних майстрів.
Все-таки наполегливо рекомендується встановити на вашу Windows XP Service Pack 3. Тим самим ви полегшите життя і роботу і собі і вашому комп'ютеру.
Порада друга.
Пам'ятайте, що ефективність роботи Windows XP прямо залежить від обсягу вільного місця на жорсткому диску і від розміру оперативної пам'яті. За останнім критерієм більшість з нас стежить, тому що оперативна пам'ять прямо впливає на роботу інших програм та ігор.
Наявністю вільного місця на вінчестері часто нехтують. А даремно. Мінімальний обсяг вільного місця на жорсткому диску, при якому операційна система буде працювати нормально - це 20%.
Порада третя.
Не забувайте оновлювати драйвера всіх пристроїв і BIOS.
Намагайтеся, щоб у вас завжди стояли найсвіжіші оновлення. Тим самим ви досягнете максимальної ефективності і стабільності роботи всіх пристроїв. І завжди зберігайте установчі файли найважливіших драйверів. (на материнську плату, відеокарту і т.д.)
Порада четверта.
Старий друг - краще нових двох.
Будьте скептичні і недовірливі по відношенню до новинок програмного забезпечення. Новинки не завжди краще і ефективніше ветеранів, щоб там не говорили виробники. Знаменита пара Windows XP і Windows Vista тому яскравий приклад.
Перш ніж оновлювати перевірену і знайому програму гарненько зважте - чи треба це вам. І обов'язково дочекайтеся перший патч, що виправляє помилки новинки, ато й усіх двох.
Порада п'ята.
У наше століття інтернету Антивірус - ваш кращий друг, брат і охоронець. Не нехтуйте ним. Регулярно оновлюйте базу даних. Тим самим ви захистите себе, свою інформацію, гроші, і свою операційну систему. Так само слід враховувати, що оновлювати час від часу варто не тільки базу вірусів, але і версію антивіруса. Це пов'язано з тим, що антивірусні коди удосконалюються постійно.
Порада шоста.
Не забувайте про "технічне обслуговування" своєї Windows XP.
Операційній системі, як і автомобілю, потрібно регулярно приділяти увагу. Виробляти дефрагментацію жорстких дисків, запускати програму "очищення диска", видаляти вміст тимчасових папок (Temp), видаляти зайві записи з реєстру. І головне - правильно видаляти вже встановлені програми.(Пуск - Панель Управління - Видалити, або через її "uninstall"файл). Тим самим ви істотно оптимізуєте роботу вашої Windows XP і продовжите її життя.
вівторок, 6 березня 2012 р.
Підвищуємо продуктивність Windows
1. Прибираємо зайву анімацію вікон і папок.
Йдемо по посиланню "Мій Комп'ютер" - "Додатково" - "Швидкодія" - "Параметри" - "Візуальні ефекти". Там відключаємо всі варіанти опцій за винятком - "Використання типових завдань для папок».
2. Збільшуємо розмір файлу підкачки.
Відкриваємо вкладку "Додатково" у віртуальній пам'яті - "Змінити". У графі "Вихідний розмір" вводимо значення рівне вашії оперативнії пам'яті (якщо у вас 2 гігабайти оперативної пам'яті, то 2000 відповідно). У графі "Максимальний розмір" вводимо цифру 3-4х кратну обсягу вашої оперативної пам'яті. Враховуйте, що файл підкачки використовує той обсяг вашого дискового простору, який ви вказали, наприклад, 6000 = 6 гігабайт.
3. Позбавлення від набридливих спливаючих вікон звітів про помилки.
"Мій Комп'ютер" - "Додатково" - "Швидкодія" - кнопка "Звіт про помилки" - "Відключити звіт про помилки".
понеділок, 5 березня 2012 р.
Як відстежити дії користувачів за вашим комп'ютером
У цій статті розповідається, якими програмами можна відстежити дії зроблені на вашому або чиємусь комп'ютері, до якого ви маєте доступ.
Ось невеликий список шпигунських програм:
1. Elite Keylogger - програма моніторить комп'ютер, коли на ньому робляться які-небудь дії, тобто в режимі очікування вона вимикається. У робочому режимі вона записує натиснення клавіш на клавіатурі, зберігає введені логіни і паролі на сайтах, розмови в чатах, e-mail, а також дані для входу в Windows. Ще є функція зняття скріншотів з екрану через задані проміжки часу. Завантажити її можна на сайті http://widestep.com.
2. Hardware KeyLogger - програма записує в текстовий файл кожне натискання на клавіші клавіатури. Доступна безкоштовна версія програми. Скачати можна тут http://keylogger.com.
3. Powered Keylogger - записує всі дії зроблені за комп'ютером в найменших деталях. Веде докладні логи натискання на клавіші клавіатури і миші. Може записувати дані на флешку або відправляти по e-mail. Підтримує Юнікод. Не виявляється антивірусними програмами та фаєрволом (так пише розробник). Скачати можна тут http://mykeylogger.com.
Пам'ятайте, що стежити за іншими не етично! Але якщо ви цим займаєтеся, то зберігайте логи в невидимих або важкодоступних папках.
неділю, 4 березня 2012 р.
Відключаємо непотрібні служби для прискорення завантаження і роботи Windows
В Windows є велика кількість системних служб, кожна з них працює і займається певною справою, тільки часом не дуже потрібною. За рахунок цього ми втрачаємо продуктивність комп'ютера. Але ми можемо їх відключити.
Щоб це зробити:
1. Зайдіть в "Панель управління" - "Адміністрування" - "Служби".
2. У вікні ви побачите список всіх служб Windows, кожна виконує свою функцію, яку саме можна прочитати в її описі справа.
3. Для відключення служби, клікніть на неї 2 рази і виберіть"Тип запуску" - "Відключено".
Вимикайте тільки ті служби, в яких для вас зрозуміло що вони виконують, відключення невідомих вам служб може призвести до збою операційної системи.
суботу, 3 березня 2012 р.
Відключаємо Dr.Watson для прискорення запуску програм в Windows
Dr.Watson - це спеціальний модуль Windows, що стежить за програмами і виявляє їх помилки. Якщо ви не займаєтеся налагодженням програм, то цей модуль вам не потрібен. Його відключення звільнить невеликий обсяг оперативної пам'яті комп'ютера і дозволить програмам запускатися швидше.
Для його відключення:
1. Зайдіть до реєстру ("Пуск" - "Виконати" - "regedit").
2. Відкрийте гілку реєстру "HKEY_LOCAL_MACHINE\SOFTWARE\Microsoft\Windows NT\CurrentVersion\AeDebug".
3. Відкрийте пункт "Auto" і введіть значення "0". Натисніть "Ок" і перезавантажте комп'ютер.
Після проведення цих операції Dr. Watson буде вимкнений.
пʼятницю, 2 березня 2012 р.
Відключаємо візуальні ефекти для прискорення роботи інтерфейсу Windows
Відключення візуальних ефектів в Windows, таких як плавне згортання вікон, тіні і т.д. допоможе прискорити роботу Windows, тому що звільниться частина оперативної пам'яті. Відразу скажу, що якщо у вас величезний обсяг оперативної пам'яті, цей спосіб прискорення Windows вам не допоможе.
Почнемо:
1. На "Робочому столі" клікніть правою кнопкою миші на значок "Мій комп'ютер", далі "Властивості" - "Властивості системи" - "Додатково" - "Параметри" під написом "Швидкодія". У вікні зайдіть у вкладку "Візуальні ефекти", вимкніть непотрібні вам ефекти або відзначте пункт "Забезпечити найкращу швидкодію", натисніть "Ок".
2. Зайдіть в "Редактор реєстру" ("Пуск" - "Виконати" - "Regedit"), зайдіть в гілку: "HKEY_CURRENT_ USER\SYSTEM\Control Panel\Desktop\", відкрийте пункт "MenuShowDelay", значення його за замовчуванням "400" мілісекунд - це час затримки відкриття розкривних меню. Введіть "0" для видалення затримки або "1" для блокування ефекту анімації при згортанні і розкритті вікон, натисніть "Ок" і перезавантажте комп'ютер.
четвер, 1 березня 2012 р.
Тест вашої антивірусної програми
Включіть вашу антивірусну програму в режим активного захисту (стандартний режим). Відкрийте блокнот ("Пуск" - "Програми" - "Стандартні" - "Блокнот").
Скопіюйте в нього наступне: X5O!P%@AP[4\PZX54(P^)7CC)7}$EICAR-STANDARD-ANTIVIRUS-TEST-FILE!$H+H*
Збережіть запис як "fakevirus.exe".
Якщо після збереження, з'явиться табличка антивіруса з попередженням про знайдений вірус, значить ваша антивірусна програма забезпечує мінімальний захист проти вірусів, можна бути спокійними.
Якщо таблички не буде, спробуйте вручну просканувати цей файл на наявність вірусів (зазвичай потрібно клікнути правою кнопкою миші на файлі і вибрати перевірити на віруси). Якщо антивірус знайде шкідливий код в цьому файлі, значить ваша антивірусна програма має хороші антивірусні бази, але має поганий сканер файлів, її бажано міняти на більш якісну.
Ну, і якщо антивірус нічого не знайде в створеному файлі після примусового сканування, то коментарі зайві.
Підписатися на:
Дописи (Atom)