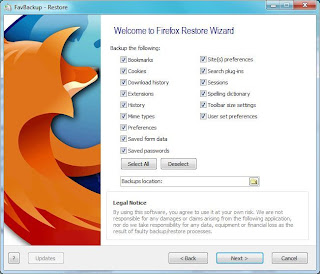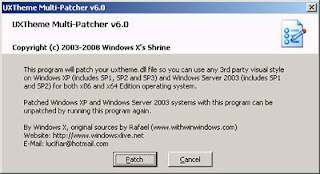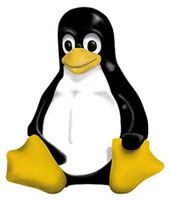неділю, 13 травня 2012 р.
Як знизити шум від корпусу комп'ютера
Системний блок може видавати сторонні звуки через те, що його корпус дребезжати. Кришка блоку може бути м'якою, в цьому випадку необхідно зміцнити її за допомогою жорстких рейок. Ці жорсткі рейки необхідно проклеїти зсередини кришки хрест-навхрест. Якщо дребезжання не пропало, проклейте гумову стрічку по контуру кришки на тому місці, де вона стикається з системним блоком. Дребезжання може відбуватися і від кріплячих болтів. Вставте гумові шайби, вони приберуть сторонній звук і щільно зафіксують болти.
Також часто сторонній звук з'являється через те, що ніжки системного блоку зроблені з дешевого пластику, і коли він встановлений на твердій поверхні (дерев'яна підлога, стіл) створюється дребезжання. Просто замініть ніжки на гумові або з звукопоглинального матеріалу.
Для вентиляторів використовуйте дротяні грати, так як грати з великою площею роблять відтік повітря скрутним, а через це може бути сторонній вереск і гудіння. Якщо в продажі не знайдете решітки з дроту з круглою структурою в розрізі, можна спорудити такий захист самостійно, за допомогою плоскогубців і дроту. Грати можна приклеїти термоклеєм. Такий клей можна придбати в будь-якому магазині для радіоаматорів.
суботу, 12 травня 2012 р.
Як знизити шум від оптичних приводів комп'ютера
Дискові приводи дуже часто починають видавати сторонні звуки через те, що слабшає їх кріплення. Коли таке трапляється, рекомендується провести дії описані нижче для усунення цих звуків.
Для усунення сторонніх шумів потрібно на час витягти дискові приводи і звернути увагу на притискні вусики з боків в шахті для установки приводу. Саме вони з часом можуть слабшати, і може виникати вібрація з специфічним звуковим супроводом. Вам потрібно буде підігнути ці вусики, щоб привід був закріплений щільніше.
Може трапитись, що ви не знайдете цих вусиків. Таке теж трапляється. Не засмучуйтеся, виріжте з гуми два шматки і використовуйте їх у вигляді прокладки між приводом і відсіком. Також зробіть гумові шайби для болтів.
От і все, після цього вставляйте привід назад і насолоджуйтеся тишею.
пʼятницю, 11 травня 2012 р.
Як знизити рівень шуму від вентиляторів комп'ютера
Від величини вентилятора може залежати рівень шуму комп'ютера. Залежність тут зворотна. Чим менше вентилятор, тим більше галасу. Адже, якщо вентилятор великого діаметра, значить, оборотів йому потрібно зробити менше, щоб охолодити систему, ніж вентилятору маленького розміру.
Вентилятори на підшипниках менше шумлять, але такі вентилятори потрібно часто змащувати. Не забувайте про те, що багато вентиляторів не завжди забезпечують гарне охолодження комп'ютера. Вентиляторів повинно бути рівно стільки, щоб забезпечити відтік повітря через корпус.
Для цієї мети необхідно розміщувати вентилятори таким чином: потрібно розмістити один вентилятор на основній панелі корпусу для виведення повітря, інший вентилятор розміщується на тильній стороні корпусу, третій вентилятор встановлюється на процесорі, четвертий вентилятор необхідно встановити на відеокарту. От і все, більше вентиляторів не потрібно для якісної роботи системного блоку. Якщо у Вас більше вентиляторів, можете їх відключити, а ще краще зняти, щоб вони не припадали пилом. Звичайно, знімати їх потрібно, якщо є мета знизити шум комп'ютера. Корпус комп'ютера повинен бути просторим, щоб встановлювати в ньому сто двадцяти міліметрові вентилятори. Добре б ще поставити невеликий вентилятор на модуль оперативної пам'яті. Якщо ж Ви придбали потужну звукову карту, то і на ній потрібно встановити радіатор разом з вентилятором.
Для того, щоб закріпити радіатор на потрібну деталь системного блоку, у якій не передбачені кріплення, радіатор можна встановити за допомогою термопровідного клею.
четвер, 10 травня 2012 р.
Трюки, баги, нюанси гри Counter Strike
У мережі можна знайти безліч статей типу "CS для чайників", але переглянувши їх я починаю розуміти, вчися б я в свій час по цих статтях - до сих пір курок в Moorhunt стріляв би. Щоб зібрати всю корисну для початківця (та й не тільки) гравця інформацію потрібно прочитати з десяток статей. Тут я вирішив написати найкорисніші, на мій погляд, нюанси гри в Counter Strike.
1. Простріли. Найпоширеніша помилка - прострілювати стіни довгими чергами, особливо це помилково для АК-47. Стіна прострілюється довгою чергою тільки якщо відстань між вами і передбачуваним супротивником мінімальна, в інших випадках слід видавати черги по 4-5 патронів для М4А1 і 2-3 для АК-47.Скріншоти та відео місць прострілу ви без зусиль знайдете в мережі.
2. Кемп. Кемперити - означає сидіти в затишному місці і чекати супротивника. Кемп ідеальний тоді, коли ви вбиваєте супротивника в спину. Щоб він пробіг повз і не помітив вас потрібно стояти/сидіти з ножем, упершись в кут, залишивши собі при цьому мінімальний огляд.
3. Правило правої стіни. Дуже важливо! Якщо ви встанете/сядете біля кута, щоб кут був праворуч від вас і закривав вам половину огляду (до прицілу), ви заховаєте голову моделі за стіну! Хедшот буде можливий тільки крізь цей кут. Стоячи біля лівої стіни, ви навпаки висовуєте голову з-за кута.
4. Стрибки проти AWP. Залишившись проти суперника з AWP, використовуйте так званий Circle Trck. Вистрибуючи з-за кута змініть напрямок польоту, щоб приземлитися ближче, ніж думає суперник. Circle Trck буде повним якщо ви приземлитеся за кутом (звідки і вистрибували), при цьому вже будете знати, де суперник.
5. Стрибок з висоти. Якщо стрибнути з великої висоти на край поверхні (ящика, бочки, парапету) і потрапити на крайні 4 пікселя, то здоров'я не відніметься.
6. Довгий стрибок. Щоб зробити довгий (до 200 пікселів) стрибок, розженіться, перед стрибком ведіть мишею в сторону, відпускайте клавішу стрибка як тільки почався політ, не тисніть присісти перед приземленням!
7. Флешбаги. Якщо затиснути флеш гранату в щілину - вона засліпить всіх на карті. Приклад - щілина між ящиками на виході з точки B на локації de_dust2.
8. Демка. Щоб записати демку (подивитися чітера після KlanWar, створити відеоролик) запустіть додаток HLTV з папки з грою, напишіть: "connect xxx.x.x... (де ххх.х.х.хх - IP адреса сервера), startmoovie назва". Демка збережеться в папку з грою.
Бажаю вам приємної гри!
середу, 9 травня 2012 р.
Як підключитися з супутникового інтернету
У цій статті розповідається про те, що необхідно придбати і зробити для підключення супутникового Інтернету.
Супутниковий Інтернет ділиться на: симетричний доступ і асиметричний доступ. Розглянемо асиметричний доступ. При асиметричному доступі до Інтернету використовується супутниковий канал, швидкість якого становить до 6000 Кбіт/с. Супутниковий канал є широкосмуговим, він використовується для отримання інформації з мережі, для відправки запитів використовується вільно обраний зворотний канал. Дані для запиту передаються через звичайний канал, тут може використовуватися абсолютно будь-який канал зв'язку, будь то комутоване з'єднання або ж ADSL та GPRS. Для відправки даних в Інтернет використовуються ці канали. А вся вхідна інформація передається через супутник. У зв'язку з тим, що для простого користувача найбільш важливим є саме вхідний трафік, то такий спосіб отримання трафіку є другим по швидкості на сьогоднішній день, перше місце займають оптоволоконні лінії зв'язку.
Звичайний канал відправляє запит серверу провайдера. Після цього він поступає на супутник, а вже з останнього запитувана користувачем інформація на його комп'ютер. Всі дані, які приймаються з Інтернету, йдуть виключно по супутниковому каналу. Цей спосіб підключення до Інтернету дозволяє користуватися в повному обсязі всіма сервісами, які були вам доступні при звичайному підключенні, але на більш високій швидкості.
Для підключення супутникового Інтернету вам знадобиться наступне обладнання: DVB-карта, вона використовується для декодування супутникового сигналу. DVB-карта - це ядро супутникового Інтернету, саме вона здійснює обробку даних, які приходять з супутника і виділяє з них корисну інформацію. Супутникова антена, яка, на превеликий жаль, здатна тільки приймати сигнали. Конвертор - це первинний перетворювач. Він перетворює СВЧ - сигнал, що йде з супутника, в сигнал, що володіє проміжної частотою. При виборі конвертера важливо звернути увагу на шумовий коефіцієнт. Для стійкої роботи необхідний конвертер зі значенням коефіцієнта від 0,25 до 0,30 dB.
вівторок, 8 травня 2012 р.
Як знизити швидкість старих ігор на нових комп'ютерах
Проблема, що виникає при запуску старих ігор на нових ОС - неправильна швидкість. Гра просто «літає», а відбувається це через те, що на сучасних комп'ютерах встановлені набагато потужніші процесори, ніж на старих.
Ви неодмінно зрозумієте, про що йдеться, якщо самі зіткнетеся з подібною проблемою. Якщо потрібна вам гра працює в надто швидкому темпі, вам потрібна програма, здатна примусово зменшити частоту процесора.
Зараз великою популярністю користується утиліта CPUKiller. Вона не займає багато місця на комп'ютері, та й роботі з нею може легко навчитися кожен охочий.
Спочатку скачайте CPUKiller з інтернету і встановіть на свій комп'ютер. Установка CPUKiller відбувається в кілька клацань миші і мало чим відрізняється від установки інших програм: вас привітає майстер установки і попросить вибрати директорію для установки. Зробіть все, що попросить вас зробити майстер, після чого запустіть програму.
Якщо ви новачок і погано розбираєтеся в можливостях комп'ютера, то вам не рекомендується щось змінювати в налаштуваннях програми. Давайте відразу застосуємо її на практиці. Запустивши CPUKiller, ви побачите на моніторі комп'ютера криву роботи процесора, а нижче - шкалу з бігунком. Якщо ви хочете сповільнити роботу процесора, знизити його частоту, перемістіть бігунок в праву сторону на необхідне число відсотків і натисніть "Start". Програма миттєво змусить процесор працювати так, як вам потрібно. Згорніть вікно (але не закривайте!) і запускайте гру. Коли захочете повернути колишній режим роботи, натисніть кнопку "Stop".
Як ви вже помітили, програму можна використовувати, не боячись зіпсувати процесор або операційну систему, а також запускати й закривати в будь-який зручний для вас час і на будь-яку кількість хвилин/годин/днів.
понеділок, 7 травня 2012 р.
Як змусити працювати старі ігри під Windows 95/98 в Windows XP і Vista
Для ігор, написаних під операційні системи Windows 95/98 і небажаючих працювати під Windows XP і Vista, програмісти фірми Microsoft створили дуже корисну функцію.
У Windows XP/Vista вбудована спеціальна утиліта, що дає можливість старим іграм працювати в режимі сумісності з новою операційною системою.
Якщо ви хочете включити цей режим, знайдіть на жорсткому диску вашого комп'ютера файл іграшки і перейдіть у вікно його властивостей (для цього потрібно всього лише натиснути правою кнопкою на файл і вибрати пункт «Властивості»).Виберіть вкладку «Сумісність» і відзначте квадратик поруч з «Запустити програму в режимі сумісності з ...» тепер виберіть ту операційну систему, під яку була написана програма, наприклад, Windows 95. Натисніть кнопку «Примінити». Залишилося тільки запустити стару-добру іграшку і отримувати задоволення!
Творці старих ігор нерідко розробляють патчі, які дозволяють програмі працювати в сучасних операційних системах. В даному контексті патч - це додаткова програма, що робить можливою роботу старої гри в Windows XP або Vista.
Скористатися патчем нескладно. Для початку встановіть стару іграшку, скачайте з інтернету патч і встановіть його в необхідну директорію (як правило, це папка з грою). Якщо програмісти і ви все зробили правильно, то ви можете насолоджуватися грою скільки забажаєте.
неділю, 6 травня 2012 р.
Як змусити працювати старі ігри під DOS в Windows XP та Vista
Для того, щоб фанати старих добрих DOSівськтх іграшок не відчували себе чужинцями серед величезної кількості непотрібних простому смертному функцій і можливостей ОС початку XXI століття, програмісти створили не один емулятор DOS. DOS-емулятором називається спеціальна програма, що імітує цю операційну систему, що дає можливість старим іграм працювати на комп'ютерах з сучасними ОС.
Користуватися емулятором може навчитися кожен, це не вимагає особливих зусиль і наявності великої кількості вільного часу. Установити, налаштувати і запустити улюблену гру молодості ви можете всього за декілька хвилин. Один з найпопулярніших DOS-емуляторів - це DOSbox (dosbox.sourcefprge.net).
Багатьох новачків лякає невміння користуватися операційною системою DOS, а конкретно її текстовим інтерфейсом. Але і ця проблема легко вирішується. Кілька років тому була створена графічна оболонка для DOS-емулятора під назвою DOG. Орієнтуватися в програмі стало набагато легше завдяки інтуїтивно зрозумілому інтерфейсу.
DOG встановити зовсім нескладно: спочатку встановіть сам емулятор DOSBox, потім відкрийте інсталяційний файл DOG і виберіть папку, в яку ви встановили емулятор. Тепер ви одним рухом руки зможете грати в старі DOSівські ігри на комп'ютерах з Windows Vista або Windows XP. Просто запишіть потрібну іграшку на жорсткий диск і запустіть емулятор. Знайдіть панель керування з кнопкою "Profiles", виберіть "New Profile" і надрукуйте назву гри в поле "Profile Name". Після цього натисніть «Select» після файла з розширенням ".exe". Тисніть "OK" і запустіть гру, два рази клікнувши по ній мишкою.
Деякі старі іграшки, що колись були дуже популярними, відродилися в новій якості завдяки шанувальникам-програмістам. Пошукайте на просторах інтернету «портовану» версію улюбленої іграшки, цілком ймовірно, що версія для Windows XP або Windows Vista вже існує.
суботу, 5 травня 2012 р.
Поради по забезпеченню безпеки ваших паролів
Поради, які допоможуть вам запобігти крадіжці ваших особистих даних і документів, а також проникнення в операційну систему вашого комп'ютера третіх осіб.
Не варто використовувати один пароль на всіх сайтах і у всіх програмах, тому що зламавши ваш пароль один раз, хакер зможе згодом легко отримати доступ до всіх конфіденційних даних. Найбезпечніше для кожного випадку вибирати новий пароль.
Не вводьте ваш пароль ніде, крім сайту або програми, для якої ви його створили. Не залишайте ваш пароль на невідомих вам сайтах або програмах.
Не створюйте на жорсткому диску текстового документа, що містить ваші паролі та не дозволяйте вашим браузерам «запам'ятовувати пароль». І в тому, і іншому випадку паролі легко вкрасти за допомогою вірусу.
пʼятницю, 4 травня 2012 р.
Рекомендації щодо створення паролів
Ми вже знаємо основні методи підбору та крадіжки комп'ютерних паролів, залишилося тільки навчитися правильно їх вибирати.
Помилка, яка найчастіше зустрічається при виборі пароля, полягає у введенні простої послідовності чисел, наприклад, «123456789». Для хакерів такий пароль зламати простіше простого, його підбір не викликає труднощів навіть у школяра. Ще простіше і швидше підбере цей пароль спеціальна комп'ютерна програма. В результаті злодій отримає доступ до конфіденційної інформації.
Не рекомендується створювати паролі, які тим чи іншим чином пов'язані з вашими персональними даними або даними ваших близьких. Дати народження, імена, прізвища та по батькові можуть бути вже відомі хакеру або здобуті ним без особливих проблем. Тому пароль виду «Олександр», «19111980» - поганий пароль.
Щоб унеможливити для програм підбір вашого пароля за допомогою словникового методу, не вибирайте в його якості прості слова, що входять до складу тлумачного словника російської мови - «квітка», «автомобіль» і т.п. Паролі типу «password» і «пароль» теж дуже ненадійні.
Як же має виглядати ідеальний комп'ютерний пароль?
Найскладнішим є пароль, в який одночасно входять літери російського і англійського алфавіту, а також цифри і символи різного регістру. Наприклад, пароль виду «леЗиryl61q» підібрати будь-яким з можливих способів практичні нереально, тому що ймовірних варіантів мільйони. Якщо ви не хочете створювати такий складний пароль, використовуйте літери різного регістру, наприклад, «осьІмійПароль» або «hereISmyPassword». Запам'ятати їх набагато легше вищевказаних, а підібрати також нелегко.
четвер, 3 травня 2012 р.
Методи злому комп'ютерних паролів
Неможливо придумати надійний пароль не знаючи методи роботи зломщиків. Тому в цій статті буде висвітлено найбільш поширені способи підбору і злому паролів.
1. Самий популярний і одночасно самий неефективний спосіб злому пароля - ручний підбір. Зрозуміло, самі неперевершені хакери планети навіть не думають витрачати на нього свій час, а от ваш сусід цілком може задумати здійснити протиправну дію і проникнути, куди не слід. Найпростіше вручну підібрати комбінації, що складаються з цифр (1, 2, 3 і т.д.), слова «код», «пароль», «пароль», а також ваше ім'я, прізвище та дату народження. А ось пароль виду «ось мій Новий пАрольчік» буде нелегко зламати методом ручного підбору, якщо не сказати, взагалі неможливо.
2. Брутфорс - це вже підбір здійснюваний спеціально створеною для цього програмою в автоматичному режимі. При використанні брутфорс участь людини не потрібна. Неважко здогадатися, що чим менше символів у вашому паролі, тим швидше його розгадає штучний інтелект. Виділяють 2 види підбору в автоматичному режимі: словниковий і символьний. Перший здійснюється шляхом перебору значень з словникового запасу програми, тому паролі, що складаються з елементарних слів типу «мама», «музика» дуже ненадійні. Другий вид брутфорс являє собою послідовний перебір значень (а, б, в ... аа, АВ, АС і т.д.).
3. Ще один відомий спосіб крадіжки пароля - це зараження вашого комп'ютера вірусом. Тут вже зовсім неважливо, чи складається ваш пароль з пари символів, чи з п'ятнадцяти, тому що вірус зможе вкрасти будь-яку інформацію, що знаходиться на вашому ПК або введена вами на сайтах інтернету. Запобігти вищевказаному може тільки регулярно оновлюваний антивірус. Будьте уважні і серйозно ставитеся до наявності на комп'ютері вірусів.
середу, 2 травня 2012 р.
Доцільність використання редакторів мов HTML та CSS
Одним із способів прискорення роботи веб-майстра є використання редакторів мови HTML.
Особливістю таких програм є систематизація процесу створення документів за допомогою майстрів. Заздалегідь обрані прості схеми дозволяють отримувати напівавтоматичну генерацію HTML-коду. Властивості цих програм також дають можливість зробити роботу редактора більш точною і збагатити зміст статичної Web-сторінки використанням динамічних елементів.
Одна з категорій програм - редактор таблиць стилів CSS. Для розробки досить складного каскаду стилів потрібен чималий досвід і багата уява. Не слід також забувати про різне призначення ком, крапок з комою, двокрапок і т.д. В цій множині текстових рядків неважко наробити помилок, а беручи до уваги неповноту підтримки стилів браузерами, стає зрозумілим висока ймовірність здійснення і трудність виявлення помилок в каскадах стилів.
Великим полегшенням в заданні стилів є можливість використання CSS-редактора. Хоча часто можна зустріти CSS-редактори у вигляді незалежно працюючих додатків (наприклад, утиліта CSS Creator), найбільшою популярністю у веб-майстрів користуються процедури редагування стилів, вбудовані в програми-редактори веб-сайтів. Прекрасним редактором стилів оснащений популярний у розробників редактор HotDog Professional. Завдання стилю звелося в цьому редакторі до вибору в спеціальному вікні значень окремих операторів і класів. Безпосередній перегляд фрагмента документа, відформатованого згідно сформованому визначенні стилю, полегшує завдання стилю навіть тим, хто не має достатнього досвіду. Код CSS-таблиці генерується автоматично, а перегляд його можливий на окремій вкладці редактора стилів таблиць.
вівторок, 1 травня 2012 р.
Де в мережі Інтернет користувач може знайти потрібну інформацію
У всесвітній мережі Інтернет розміщена величезна кількість різної та цікавої, яка знаходиться на різноманітних сайтах, трекерах, файлсерверах та на інших джерелах. Яким же чином користувач може знайти дійсно потрібну інформацію на нескінченних сайтах серед величезної кількості посилань?
Безліч медійних ресурсів пропонують вузькоспеціалізовану інформацію, проте більшость людей хоче отримати все відразу і практично без будь-якої оплати. Вузькоспеціалізовані ресурси підходять лише тим користувачам, у яких є маса вільного часу, щоб перегортати неймовірну кількість непотрібних сторінок на безлічі сайтів в пошуках потрібної інформації. Але є й інші ресурси, які підходять більшості користувачів - так звані медіа-портали.
На порталах зібрані файли різних категорій: музика в різноманітних форматах та стилях, фільми, як художні, так і документальні, найрізноманітніші відеоролики, відеокліпи та концерти різних музичних колективів, книги в текстовому або ж аудіо форматі, гумор, програмне забезпечення.
На таких сайтах можна весело і з користю провести час, а також завантажити потрібні файли. Творці сайтів приходять на портали за графікою, скриптами, шаблонами сайтів, а також за програмним забезпеченням для створення, розкрутки та ведення таких же ресурсів.
Адміністратори подібних сайтів дбають не тільки про те, щоб користувач міг отримати потрібну йому інформацію швидко, якісно і безкоштовно, але і за тим, щоб саме перебування на порталі було для нього цікавим. Публікація новин на подібних ресурсах ведеться не тільки адміністрацією, але і користувачами. Для цього юзеру потрібно знати вимоги по формі додавання новин на порталах. Наприклад, при додаванні на сайт музики у форматі МР3, користувач повинен вказати назву композиції, альбому, рік виходу, тривалість звучання, бітрейт від якого залежить якість звучання музики, та інші відомості.
Користувач має можливість не тільки використовувати даний портал, а й брати активну участь в його розвитку, коментуючи публікації інших користувачів, піднімаючи рейтинг і т.д. Доступ до всіх даних на подібних порталах здійснюється після нескладної реєстрації користувача.
понеділок, 30 квітня 2012 р.
Як зберегти здоров'я не відходячи від комп'ютера
У цій статті хотілося б поговорити про хвилюючих багатьох питання: як здоров'я людини залежить від часу, який віна проводить за екраном комп'ютера? Як уберегти себе від неминуче виникаючої після декількох годин роботи за ПК напруги? Як знизити негативний вплив випромінювання на організм?
Якщо ви щодня тривалий час проводите за комп'ютером, то уникнути проблем практично неможливо. На перший погляд вони здаються незначними, але з плином часу будь-яка з них здатна привести до серйозного недугу. Сьогодні ми розповімо вам про профілактику захворювань, які найчастіше виникають у користувачів комп'ютера.
Око людини - орган, на який випадає найвища навантаження при роботі за комп'ютером. Він вразливий найбільше. При використанні ЖК-монітора навантаження на очі набагато менше, ніж при роботі за ЕЛТ-монітором. Зір поступово падає з кожним днем, особливо якщо ви працюєте за комп'ютером від 2 годин в день. Власникам ЕЛТ-моніторів дамо пораду: встановіть в налаштуваннях екрану максимально можливу частоту оновлення. Чим вищий цей показник, тим краще. Найбільш нешкідлива для зору людини частота поновлення 85 і вище Гц. Якщо ви послідюєте нашим рекомендаціям, частота «мигання» монітора буде вище, і картинка буде постійною, не створюючи напруги для очей.
Порада давати очам періодичний відпочинок і намагатися моргати частіше буде корисний власникам будь-яких моніторів. Щогодини відвертайтеся від монітора. Підніміть обличчя вгору, закрийте очі і приблизно на 5 хвилин дайте вашим очам заслужений відпочинок. Це відмінно зніме напругу, що виникла за годину роботи. А часте моргання не дає оболонці очей пересохнути, і вони також менше втомлюються.
Однак якщо ви відчуваєте, що очі в результаті роботи за комп'ютером втомлюються дуже швидко, болять від яскравого світла, якщо у вас став падати зір - не тягніть з походом до окуліста. Ні в якому разі не ігноруйте проблеми з самим важливим, що у нас є - здоров'ям.
неділю, 29 квітня 2012 р.
Ремонт блоку живлення
Що робити, якщо комп'ютер не хоче працювати? Спочатку визначити свою позицію з урахуванням гарантійних зобов'язань (і перспектив їх виконання постачальником). Якщо ви зважилися залізти всередину комп'ютера, не маючи достатнього досвіду роботи з «залізом», раджу взяти до відома наступні рекомендації, пов'язані з самого початку загального процесу пошуку та усунення несправностей.
Модульна конструкція РС-сумісних комп'ютерів істотно полегшує процес пошуку та усунення несправностей. Підозрілі вузли знімаються і тимчасово замінюються на функціонально аналогічні. Несправні модулі (системні плати, плати адаптерів, блоки живлення, клавіатури, миші, монітори і т.п.) в принципі ремонтнопригодні, але займатися їх відновленням в одиничних кількостях, не маючи спеціального обладнання та комплектуючих, економічно навряд чи доцільно. Для цього існує маса дрібних і великих спеціалізованих фірм, в яких концентруються знання, досвід, устаткування і запасні частини (канали їх отримання).
Так що доля більшості користувачів і технічного персоналу - виявлення відмовившого модуля і його заміна на справний, що теж непогано, оскільки призводить до кінцевого результату - відновлення працездатності комп'ютера. Озброївшись лише диском з DOC і нескладною діагностичною програмою типу PCCheck, CheckIt або QAPlus, тестером і хрестоподібної викруткою, можна усунути більшість несправностей, що зустрічаються на практиці.
ЗАПАМ'ЯТАЙТЕ!
Установка і вилучення всіх компонентів в комп'ютері, підключення і відключення роз'ємів живлення повинно проводитися тільки при ВІДКЛЮЧЕННОМУ ЖИВЛЕННІ.
Якщо при включенні комп'ютер не подає ознак життя, насамперед перевірте напругу в розетці куди підключений системний блок.
Потім перевірте живлення на роз'ємі, що йде від блоку живлення до системної плати і сигнал Power Good на тому ж роз'ємі - він повинен мати рівень логічної одиниці ТТЛ (вище 2,4 В) - при його низькому рівні системна плата прибуває в стані скидання. Якщо живлення немає, перевірте його наявність на роз'ємі блоку живлення, відключивши живлення від системної плати та інших комплектуючих системного блоку. Якщо живлення пропадає при підключеній системнії платі, шукайте коротке замикання. Поширена причина - проводить сміття в слоті. Це найлегше перевірити і усунути продуванням перевернутої системної плати. Можливо, для пошуку замикання доведеться витягти з слотів всі плати розширення і відключити всі накопичувачі.
Якщо живлення все-таки не надходить, необхідна заміна або ремонт блоку живлення системного блоку.
суботу, 28 квітня 2012 р.
Види вірусів для мобільних пристроїв і методи боротьби з ними
У статті описані деякі види вірусів для смартфонів і КПК, що мають доступ до мережі Інтернет, і необхідні заходи безпеки щодо запобігання вірусного зараження мобільних пристроїв.
Здавалося б, зовсім недавно ексклюзивне право на доступ в кіберпростір «всесвітньої павутини» належало персональним комп'ютерам. Відповідно віруси та інші програми шпигунського характеру цілеспрямовано створювалися тільки для персональних ЕОМ.
Тим не менш, активний розвиток компаніями дилерами стільникового зв'язку розширеного комплексу послуг свідчить про наростаючу тенденцію використання мобільників з розширеними функціями і КПК для доступу до Інтернету. Судячи з даної тенденції і темпам зростання користувачів мобільного Інтернету не далекий той час, коли мобільні переносні пристрої замінять громіздкий, порівняно з ними, персональний комп'ютер.
Природно, творцями вірусів згадані тенденції розвитку цифрових технологій не залишилися непоміченими. Поступово автори вірусів переносять свою увагу на мобільні пристрої, здатні здійснювати вихід в Інтернет.
Мережевий черв'як «Cabir» одним з перших удостоївся згадок як вірус для мобільників і КПК. Даний вірус був створений спеціально під багатофункціональні мобільні телефони і смартфони модельного ряду Nokia, що функціонують під «віссю» Symbain OS. «Cabir» характеризується традиційним способом доступу до мобільного пристрою. Цей вірус поширюється по мережі мобільного Інтернету у вигляді файла, що має подібні параметри з дистрибутивом «рідний» Symbain OS і розширенням sis.
«Cabir» класично замаскований творцями під корисну утиліту для захисту мобільного пристрою. Крім того, згаданим вірусом можуть бути заражені ігри та інші програми, що пропонуються до завантаження з мережі. Потрапивши в мобільний телефон, такий вірус довільно запускається при кожному перезавантаженні телефону, засвідчуючи про зараження характерною написом «Caribe», здійснює пошук доступних пристроїв з передачі даних через Bluetooth, намагаючись переслати копію зараженого файлу на інший смартфон. Як правило, такий заражений файл має назву velasco.sis.
Також відомі випадки зараження смартфонів і мобільних комунікаторів вірусом під назвою "Backdoor.WinCE.Brador". Згаданий вірус намагається потрапити в мобільний пристрій аналогічним способом, що і «Cabir».
Очевидно, в даний час достовірних даних, що підтверджують реальну можливість зараження мобільних телефонів, що працюють «під несмартфонами», тобто Java, немає.
Таким чином, на сучасному етапі розвитку мобільних цифрових технологій ймовірну схильність зараженню вірусами мають смартфони і комунікатори, як правило, керовані «осями» Windows Mobile і Symbain.
Заходи безпеки в даному випадку нескладні. Необхідно завантажувати файли лише з достовірних і надійних джерел. Як такі мобільні антивірусні програми не мають широкого розповсюдження. Видалити вірус в разі зараження смартфона або комунікатора можна за допомогою звичайної антивірусної програми для стаціонарного комп'ютера.
У висновку слід зазначити, що мобільні віруси ще недостатньо вивчені, відомостей про них явно не достатньо. І у зв'язку з передбачуваною тенденцією розвитку мобільних кібертехнологій слід очікувати появи і широкого розповсюдження електронних вірусів для комунікаторів і смартфонів, що використовуються для доступу в Інтернет.
пʼятницю, 27 квітня 2012 р.
Як зробити низькорівневе форматування накопичувача
Для проведення низькорівневого форматування жорсткого диска або флешки знадобиться програма HDD Low Level Format Tool для Windows (скачати її можна ).
За допомогою даної програми можна зробити форматування:
- жорстких дисків з інтерфейсами - SATA, IDE або SCSI від виробників - Maxtor, Hitachi, Seagate, Samsung, Toshiba, Fujitsu, IBM, Quantum, Western Digital
- флеш-карт, що використовують кард-рідер
Після операції низькорівневого форматування відновити дані неможливо.
Запустіть програму. Виберіть жорсткий диск, над яким ви хочете зробити операцію. Натисніть "Continue". Перейдіть на вкладку "Low-level format" і натисніть "Format this device". Дочекайтеся закінчення операції.
четвер, 26 квітня 2012 р.
Як визначити наявність поганих секторів на жорсткому диску
Для пошуку bad-блоків на жорсткому диску нам знадобиться програма HDDScan для Windows (скачати її можна ).
Запустіть програму. Під рядком "Source Disk" виберіть жорсткий диск, який необхідно протестувати. Натисніть кнопку "Start" і дочекайтеся закінчення процесу.
На вкладці "Map" буде карта жорсткого диска. Кількість невірних секторів буде показано поруч з написом "Bads".
На вкладці "Report" буде текстова інформація, яку можна зберегти для порівняння з більш ранніми або пізніми результатами тестування.
середу, 25 квітня 2012 р.
Як включити або відключити відображення часу в панелі завдань
Відображення часу, розташоване у правій частині панелі завдань Windows, можна відключити.
Для цього клікніть правою кнопкою миші на кнопку "Пуск",виберіть "Властивості" і перейдіть на вкладку "Панель задач".
Зніміть галочку з пункту "Показувати годинник". Натисніть "Ок".
Для повернення відображення годин поставте галочку назад.
PS: дана опція не відключає системний час.
вівторок, 24 квітня 2012 р.
Як зберегти і відновити дані з інтернет-браузерів
При користуванні інтернетом в інтернет-браузері набирається велика кількість інформації користувача - закладки, паролі, куки, настройки, доповнення, історія відвідин і т.д. Щоб уникнути втрати цих даних необхідно час від часу робити резервні копії.
Для цього скачайте і встановіть програму .
На момент написання статті вона підтримує браузери::
Internet Explorer 6, Internet Explorer 7, Internet Explorer 8.
Firefox 3 – 2, Firefox 3.5, Firefox 3.6, Firefox 3.7, Firefox 4, Firefox 5, Firefox 6, Firefox 7, Firefox 8.
Opera 9, Opera 10, Opera 10.5, Opera 10.6, Opera 11, Opera 11.5, Оpera 11.6.
Safari 3, Safari 4.
Google Chrome 1-10, Google Chrome 11, Google Chrome 12, Google Chrome 13, Google Chrome 14, Google Chrome 15, Google Chrome 16.
Flock 2.0, Flock 2.5.
Якщо ви не знайшли у переліку свій браузер - не переживайте. Як оновлюються браузери, так і оновлюється дана програма, щоб мати змогу з ними працювати. Так що скоріше за все дана програма буде актуальна на момент читання вами даних рядків.
Для створення резервної копії, виберіть пункт "Backup" в головному вікні програми, а нижче виберіть ваш браузер. Натисніть кнопку "Next". Виберіть необхідні для збереження дані і директорію для створення бекапа. Натисніть "Next", "Finish".
Для відновлення даних зі створеної резервної копії виберіть"Restore" в головному вікні програми. А далі все аналогічно процедурі створення копії.
понеділок, 23 квітня 2012 р.
Включення функції кешування в eAccelerator
Функції eAccelerator_get і eAccelerator_put відключені за замовчуванням в eAccelerator, так як вони можуть використовуватися для локальної DOS-атаки шляхом вставки даних в shared memory. Але вони можуть знадобитися для кешування різної інформації.
Для включення eAccelerator_get і eAccelerator_put виконайте дані команди:
/usr/bin/phpize
./configure --enable-eaccelerator=shared --with-php-config=/usr/bin/php-config --with-eaccelerator-shared-memory
make
make install
неділю, 22 квітня 2012 р.
Як відкрити файл з розширенням .eml
Через електронну пошту іноді приходять листи з вкладеннями в форматі .eml. Багато хто відчуває труднощі з переглядом файлів цього розширення, хоча відкрити їх дуже просто.
Збережіть присланий вам файл у форматі .eml на робочий стіл або в будь-яку папку. Клацніть правою кнопкою миші на цей файл, і виберіть в меню "Відкрити". Якщо цього пункту немає, виберіть у меню "Відкрити за допомогою", а далі - або "Outlook", або "Outlook Express", або ваш поштовий клієнт.
суботу, 21 квітня 2012 р.
Як встановити свою тему оформлення в Windows XP
Багатьом, в тому числі і мені подобається прикрашати свою операційну систему. Найпростіший спосіб це зробити - встановити створену кимось тему оформлення. Про це і піде мова в статті.
У Windows XP є захист від установки тем оформлення, створених сторонніми розробниками (не корпорацією Microsoft), тому перед тим, як ви зможете встановити тему, потрібно зняти цей захист:
1. Скачайте програму .
2. Запустіть її і натисніть кнопку "Patch", після натисніть "Yes". Дочекайтесь появи вікна попередження Windows з повідомленням "чи бажаєте ви зберегти нерозпізнані версії файлів" і натисніть "Ok". У наступному вікні теж натисніть "Ok", відбудеться перезавантаження комп'ютера.
Захист Windows від установки сторонніх тем знятий.
Тепер власне про те, як встановлювати теми оформлення.
Скачайте з інтернету вподобану вам тему.
1. Деякі теми, наприклад мають вбудований інсталятор. Для установки теми досить його запустити і вибрати тему в "Панелі управління" - "Екран".
2. Решта тем завантажуються в архіві з кількома файлами. Для прикладу візьмемо . Зайдіть в директорію "C:\WINDOWS\Resources\Themes" (тут і далі "C:\" - ім'я диска, на якому встановлена ваша операційна система). Створіть у цій директорії папку з назвою теми, у нас це "GUI Relax". Скопіюйте в неї з скачаного архіву файл з розширенням ".msstyles" і папку "Shell".
Якщо в архіві є папка "Fonts", скопіюйте з неї всі шрифти в папку "C:\WINDOWS\Fonts".
Якщо в архіві є файл з розширенням ".theme", скопіюйте його в папку "C:\WINDOWS\Resources\Themes".
Якщо в архіві є обої, скопіюйте їх у папку "C:\WINDOWS\Web\Wallpaper".
Зайдіть в "Панель керування" - "Екран".
Якщо ви копіювали файл з розширенням ".theme", то у вкладці "Теми" виберіть вашу тему з "Вибір теми зі списку".
Якщо ви не копіювали цей файл, то перейдіть на вкладку "Вигляд" і виберіть вашу тему в меню "Вікна та кнопки".
Натисніть "Ок" і Windows змінить свою шкурку, якщо ви все зробили правильно.
PS: хочу порекомендувати сайт для скачки різних тем оформлення, їх там дуже багато. Удачі!
пʼятницю, 20 квітня 2012 р.
Як додати свою папку в вікно провідника відкриття/збереження файлів
Доступні за замовчуванням папки в лівій частині вікна провідника в Windows при відкритті або збереженні файлів це - Мої Документи, Робочий стіл, Мережеве оточення і локальні дискі. В цей список легко можна внести будь-яку свою папку.
Для цього:
1. Зайдіть в редактор реєстру ("Пуск" - "Виконати" - "regedit").
2. Перейдіть в гілку HKEY_CURRENT_USER\Software\Microsoft\Windows\CurrentVersion\Policies\comdlg32
3. Клацніть правою кнопкою миші на comdlg32, виберіть "Створити" - "Розділ", введіть його назву "PlacesBar".
4. Клацніть правою кнопкою миші на порожню область у вікні редактора реєстру, виберіть "Створити" - "Розширюваний рядковий параметр", введіть його назву "Place0". Після створення клікніть на нього 2 рази лівою кнопкою миші і впишіть шлях до вашої папки в полі "Значення" (наприклад:"C:\Моя улюблена папка"). Натисніть "Ок" і перезавантажте комп'ютер для вступу змін в силу.
П.С.: таким же чином можна створити до 5-ти своїх папок, просто призначаючи їм імена Place1, Place2, Place3, Place4.
четвер, 19 квітня 2012 р.
Як відключити автоматичне оновлення Windows
Автоматичне оновлення Windows постійно збільшує безпеку і стабільність роботи вашої системи. Якщо з якоїсь причини ви хочете його відключити (наприклад - збільшити обсяг вільних ресурсів комп'ютера), то зробіть наступне:
1. Зайдіть в "Панель управління" - "Адміністрування" - "Служби".
2. У вікні виберіть службу "Автоматичне оновлення", клікніть на неї правою кнопкою миші і виберіть "Властивості". У спадному меню "Тип запуску" виберіть "Відключено" і натисніть "Ок".
Після перезавантаження комп'ютера автоматичне оновлення більше не буде запускатися.
середу, 18 квітня 2012 р.
Відключення повідомлень про помилки
При виникненні помилки в роботі програми в операційних системах Windows з'являється повідомлення - "Програма не відповідає. Передайте Microsoft відомості про помилку."
Відключити такі повідомлення можна таким чином:
1. Зайдіть в "Панель управління" - "Система" - "Додатково" - "Звіт про помилки".
2. Виберіть "Відключити звіт про помилки" і натисніть "Ок".
Тепер повідомлення про помилки вас не турбуватимуть.
вівторок, 17 квітня 2012 р.
Як змінити іконки певного типу файлів
Вам не подобаються іконки певного типу файлів (.jpg, .avi, .txt, .doc і т.д.) в операційній системі Windows? Їх можна легко замінити на будь-яку вашу картинку.
Додайте іконки в окремій папці, щоб не змішувати їх з вашими файлами.
Відкрийте "Мій комп'ютер" і зверху у вікні виберіть "Сервіс" -"Властивості папки". Перейдіть на вкладку "Типи файлів". Ви побачите весь список наявних типів файлів. Виберіть той, іконку якого ви хочете змінити і натисніть кнопку "Додатково". Далі натисніть кнопку "Змінити значок", через кнопку "Огляд", виберіть вашу картинку і натисніть "Ок".
Після цих дій вибраний вами тип файлів буде відображатисяу вигляді заданої картинки.
Завантажити безкоштовно іконки можна .
понеділок, 16 квітня 2012 р.
Як змінити розмір іконок і шрифтів на робочому столі
Якщо у вас є необхідність зробити іконки ярликів на робочому столі в операційній системі Windows більше або менше, а також змінити розмір шрифтів в підписах іконок, то ця стаття допоможе вам це зробити.
Для Windows XP.
Клацніть правою кнопкою миші на робочому столі, виберіть "Властивості", перейдіть на вкладку "Вигляд", натисніть кнопку "Додатково".
У випадаючому списку виберіть "Зображення" і задайте необхідні розміри іконок і шрифтів, а також виберіть стиль шрифтів на свій розсуд. Натисніть "Ок" і перевіряйте відображення, яке вийшло на робочому столі.
Також можна змінити відстань між ярликами. Для цього у спадному списку виберіть "Інтервал між значками верт." і "Інтервал між значками гор.".
Для Windows Vista.
У Windows Vista все набагато простіше. Перейдіть на робочий стіл, затисніть клавішу "Ctrl" і обертайте колесо миші для зміни розмірів ярликів.
Також можна натиснути правою кнопкою миші на робочому столі і вибрати в меню "Вид" розмір ярликів.
неділю, 15 квітня 2012 р.
Як відключити повідомлення про ярлики, що не невикористовуються
Якщо ви вважаєте, що всі ярлики, розміщені на робочому столі в операційній системі Windows вам необхідні, то можна відключити автоматичне повідомлення від ОС - "На робочому столі знайдено невикористовувані ярлики".
Клацніть правою кнопкою миші на робочому столі і виберіть"Властивості". Перейдіть на вкладку "Робочий стіл" та натисніть кнопку "Настройка робочого столу". Зніміть галочку з пункту "Виконувати очищення робочого столу кожні 60 днів" і натисніть "Ок".
Тепер повідомлення про невикористовувані ярлики більше не будуть вас турбувати.
суботу, 14 квітня 2012 р.
Як захистити папку паролем
Якщо ви використовуєте комп'ютер з кимось спільно, то напевно у вас є необхідність мати особисті папки з документами, перегляд яких дозволений тільки вам. Про те, як обмежити доступ по паролю до важливої папки в операційній системі Windows без допомоги сторонніх програм, розповідається в цій статті.
1 спосіб.
Вам буде потрібний свій обліковий запис зі встановленим паролем в операційній системі. А також необхідно, щоб файлова система жорсткого диска, на якому розташовані ваші папки, була NTFS.
Клацніть правою кнопкою миші на необхідну папку та виберіть "Властивості". Перейдіть на вкладку "Доступ", встановіть галочку на пункті "Скасувати спільний доступ до цієї папки", натисніть "Застосувати", на запит про бажання установки пароля дайте відповідь "Так". Введіть пароль і збережіть.
Тепер кожен, хто працює за комп'ютером не під вашим обліковим записом, не зможе отримати доступ до ваших приватним папок.
2 спосіб.
Необхідно, щоб ваша приватна папка знаходилася в архіві ZIP.
Клацніть на неї правою кнопкою миші і виберіть "Відкрити за допомогою" - "Стислі ZIP-папки". У вікні провідника натисніть "Файл" - "Додати пароль". Введіть бажаний пароль і збережіть його.
Тепер ніхто не зможе отримати доступ до папки, не знаючи від неї пароль.
пʼятницю, 13 квітня 2012 р.
Рекомендації по очищенню від забруднень і зберігання компакт-дисків
Правильне поводження з компакт-дисками допоможе зберегти важливу інформацію надовго. А очищення поверхні дисків врятує від помилок при записі й читанні файлів.
Кілька порад з очищення та зберігання дисків:
1. Не торкайтеся пальцями до сторони дисків з інформацією. Беріть їх за краї або отвір в центрі.
2. Захищайте диски від прямих сонячних променів і механічних пошкоджень.
3. Очищайте диски від пилу м'якою тканиною або спеціальними очисними комплектами, рухами від центру до країв по прямій лінії. Не використовуйте наелектризовані тканини і жорсткі миючі засоби.
4. Зберігайте диски у вертикальному положенні впилозахисних коробках.
четвер, 12 квітня 2012 р.
Налаштування Windows на відправку та отримання факсів
Для відправлення, одержання, читання і збереження факсів через комп'ютер можна використовувати вбудовані засоби Windows і модем. Провівши необхідні настройки, ви позбавите себе від покупки факсового апарату.
За замовчуванням служба факсів не встановлена у системі, тому вам буде потрібен дистрибутив Windows (завантажувальний диск).
1. Зайдіть в "Панель управління", далі в "Установка і видалення програм". У вікні натисніть кнопку "Установка компонентів Windows", поставте галочку на "Служби факсів" і натисніть "Далі". Після завершення установки закрийте вікно.
2. Відкрийте меню "Пуск" - "Усі програми" - "Стандартні" - "Зв'язок" - "Факс" - "Консоль факсів". У вікні введіть необхідну інформацію, далі виберіть модем для роботи з факсами і включіть опції відправки та прийому. На наступній сторінці введіть TSID (ідентифікація відправника) і CSID (ідентифікація одержувача). Далі виберіть принтер, для автоматичного друку факсу і завершіть настройку.
середу, 11 квітня 2012 р.
Відмінності швидкого форматування від повного
При форматуванні жорсткого диска або флешки в Windows є можливість вибору способу форматування - швидкого або повного. Повне форматування робиться за замовчуванням. Якщо ви хочете провести швидке форматування, потрібно поставити галочку напроти пункту "Швидке (очищення змісту)". У цій статті розповідається про відмінності цих способів.
Повне форматування - це повільне форматування, що дозволяє стерти всю інформацію з дискового розділу. Після виконання такого форматування неможливо буде відновити будь-які дані з диска. Також ця процедура включає пошук і виправлення поганих секторів диска, що збільшить доступне для запису файлів місце.
Швидке форматування - досить швидка операція, що дозволяє стерти всі наявні файли на диску. Відновлення файлів після такого форматування можливе, але врахуйте, що інформація для відновлення продовжує займати місце на диску. Погані сектора так і залишаються поганими після швидкого форматування. З цієї причини втрачається вільне місце на диску.
вівторок, 10 квітня 2012 р.
Як продовжити час роботи ноутбука від акумулятора
Виробники ноутбуків в документації прописують, який час лептоп може працювати від акумулятора. Продовжити час роботи ноутбука від батареї допоможуть поради, описані в цій статті.
Знизьте яскравість екрану.
Дисплей вашого ноутбука споживає значну кількість енергії батареї. З цієї причини не варто використовувати максимальну яскравість дисплея. Зменшіть її до оптимального значення.
Вимкніть бездротовий зв'язок.
Відключення Wi-Fi допоможе продовжити час роботи ноутбука приблизно на 15-25 хвилин. Відкрийте мережеві підключення і тимчасово вимкніть бездротове з'єднання.
Виберіть енергозберігаючу схему живлення.
Зайдіть в "Панель керування" - "Екран" - "Заставка" -"Живлення". Виберіть схему живлення, що допомагає зберегти живлення на більший час.
понеділок, 9 квітня 2012 р.
Спосіб швидкого відправлення файлу до друку
Існує багато способів відправити документ до друку напринтер. У цій статті описано найшвидший з усіх способів.
Зайдіть в "Панель управління", далі в "Принтери і факси". Оберіть вами принтер, натисніть клавішу "Ctrl" і не відпускаючи її, перетягніть значок на робочий стіл. Буде створений ярлик принтера.
Тепер для роздруківки будь-якого документа достатньо перетягнути його на іконку принтера. Такий метод значно економить час, тому що не вимагає відкриття самого документа.
неділю, 8 квітня 2012 р.
Як змінити директорію для установки програм
За замовчуванням операційна система Windows встановлює всі програми в папку "Program Files", розташовану на системному диску (зазвичай це диск C: \). Якщо ви хочете, щоб програми встановлювалися в іншу папку, наприклад папку "Проги", розташовану на диску E: \, потрібно зробити наступне:
1. Відкрийте редактор реєстру ("Пуск" - "Виконати" - "regedit").
2. Перейдіть в гілку - HKEY_LOCAL_MACHINE\SOFTWARE\Microsoft\Windows\CurrentVersion
3. Відкрийте ключ "ProgramFileDir", в полі "Значення" буде запис "C:\Program Files" (якщо ваш диск C:\- системний, віншому випадку замість C:\ буде інша літера). Введіть в цеполе адресу бажаної папки для установки програм, в нашому прикладі це "E:\Проги". Натисніть "Ок" і перезавантажте комп'ютер.
Тепер всі програми будуть встановлюватися в зазначенувами папку.
суботу, 7 квітня 2012 р.
Як видаляти файли, що використовуються іншими програмами
При видаленні деяких файлів в операційних системах Windows, можуть виникати помилки:
- Помилка при видаленні файлу або папки. Не вдається видалити <ім'я>. Об'єкт використовується іншим користувачем або програмою. Закрийте всі програми, які можуть використовувати цей файл і повторіть спробу.
- Неможливо видалити файл або папку, так як вона використовується іншим додатком.
- Неможливо видалити файл. Доступ заборонений.
- Переконайтеся, що диск не є переповненим або захищеним від запису і що файл не використовуються в даний час.
- Порушення спільного використання.
та інші подібні помилки.
Зазвичай перезавантаження комп'ютера допомагає впоратися з цією проблемою. Але якщо ви не хочете кожного разу перезавантажувати комп'ютер, то можна скористатися утилітою Unlocker.
Скачайте і встановіть її. Після цього виберіть файл, який хочете видалити, натисніть на нього правою кнопкою миші і в контекстному меню виберіть "Unlocker". У вікні, що відкрилося, натисніть кнопку "Розблокувати все" Тепер спокійно видаляйте ваш файл.
пʼятницю, 6 квітня 2012 р.
Як налаштувати Windows на видалення списку недавно відкритих документів
Якщо ви не хочете, щоб інші могли переглядати вашу історію відкриття документів і файлів, яка доступна через меню "Пуск" - "Документи", потрібно провести настройки, описані нижче.
Зайдіть в редактор реєстру ("Пуск" - "Виконати" - "regedit"). Відкрийте гілку - HKEY_Current_User\SOFTWARE\Microsoft\Windows\CurrentVersion\Policies\Explorer.
А далі виберіть більш зручний вам варіант.
1 варіант - автоматичне очищення списку відкриття документів при завершенні роботи Windows.
Натисніть праву кнопку миші на порожньому місці у вікні і виберіть "Створити" - "Параметр DWORD". Введіть ім'я для створеної записи "ClearRecentDocsOnExit" і значення "1".
2 варіант - заборона ведення історії відкриття документів.
Відкрийте ключ "NoRecentDocsHistory" і введіть значення "1".
четвер, 5 квітня 2012 р.
Як переглянути документ Word без його відкриття
У програмі Microsoft Word можна переглядати документ без його відкриття, що допоможе заощадити час при пошуку потрібного файлу.
Як це здійснити:
1. Відкрийте Microsoft Word.
2. Виберіть "Файл" - "Відкрити", з'явиться віконце для вибору документа.
3. Натисніть на синю іконку, виберіть "Перегляд".
4. Праворуч з'явиться віконце попереднього перегляду. Клацніть на потрібний вам файл, для його перегляду в цьому вікні.
середу, 4 квітня 2012 р.
Очищення комп'ютера від пилу
Пил - найзліших ворог комп'ютерного обладнання. Вона накопичується на заряджених частинах устаткування, що сильно заважає охолодженню струмопровідних частин. Виникає перегрів і електронний елемент згорає. А ще пил проводить струм, що може викликати коротке замикання, яке призводить до вищеописаних наслідків.
Ви можете значно продовжити життя вашому "залізному другу", якщо регулярно будете проводити чистку обладнання від пилу.
Пропоную вам декілька порад щодо очищення від пилу:
1. Насамперед витягніть мережевий шнур живлення з розетки.
2. Зніміть бічні кришки з системного блоку.
3. Запам'ятайте або запишіть всі з'єднання всередині системного блоку, потім вийміть з материнської плати знімні частини, такі як відеокарта, оперативна пам'ять і т.д. (Крім процесора). Якщо ви не впевнені що зможете правильно зібрати все назад, можна не виконувати цей пункт.
4. Тепер видувайте пил з системника за допомогою пилососа (потрібен саме видув, а не вдув, тому що при втягуванні повітря можуть пошкодитися деякі частини). Після продувки системника, почистіть частини, які ви зняли, можна також продувкою, або використовуючи пензлик (не використовуйте ганчірки). Також бажано прочистити контактні доріжки відеокарти, оперативної пам'яті і т.д. від окису за допомогою гумки (можна також спиртом, так довше не утворюється окис).
5. Поставте всі частини на місце, з'єднайте кабелі, упевніться в правильності всіх підключень, закрийте бічні кришки і включайте комп'ютер.
Цю операцію рекомендується проводити раз в 4 місяці, тоді ваш комп'ютер буде жити довго.
вівторок, 3 квітня 2012 р.
Запуск скрінсейвера вручну
Для запуску будь-якого скрінсейвера у форматі .scr досить клікнути на нього 2 рази.
Файли в цьому форматі можна скачати з інтернету. Або пошукати в вашому комп'ютері (зазвичай є стандартний набір скрінсейверів), через "Пошук" - "Файли та папки", ввівши запит "*.scr".
Клацніть правою кнопкою миші на потрібний файл (переглянути заставку можна через подвійний клік) і виберіть"Відправити" - "Робочий стіл (створити ярлик)". Тепер включати скрінсейвер Ви можете з "Робочого столу".
понеділок, 2 квітня 2012 р.
Як заблокувати запуск будь-якої програми
Іноді потрібно заблокувати програму від її самовільного запуску або запуску іншими користувачами. Про те, як це зробити в операційних системах Windows, розповідається в цій статті.
1. Завантажуємо і встановлюємо програму .
2. Запускаємо встановлену програму через "Робочий стіл". Перед нами з'явиться список основних встановлених програм.
3. Поставте галочки навпроти програм, які ви хочетезаблокувати і натисніть "Save".
4. Натисніть кнопку "Configure" якщо Ви хочете заблокувати яке-небудь програму не з запропонованого списку. Після цього з'явиться віконце зі списком заблокованих програм. Для того, щоб заблокувати будь-яку програму, введіть у поле "Caption" будь-яку назву для відображення в списку, а в поле "Executable File Name (*.exe)" введіть точне ім'я виконуваного файлу. Наприклад - firefox.exe. Після цього натисніть кнопку "Додати" та програма більше не буде Вас турбувати. Розблокувати програму можна вибравши її всписку і натиснувши кнопку "Delete".
неділю, 1 квітня 2012 р.
Доступ в два кліка до будь-якого файлу в комп'ютері
В операційній системі Windows є дуже цікавий момент - за два кліка можна відкрити будь-який файл, який є в комп'ютері.
Що це дає? Це дозволяє в короткий час отримувати доступ до файлів і папок. Не потрібно відкривати через подвійний клік кожну папку на шляху до заповітного файлу.
Зробити таку настройку досить просто:
1. Переходимо на "Робочий стіл". Наводимо курсор на ярлик "Мій комп'ютер" і натискаємо на праву кнопку миші.
2. Не віджимаючи праву кнопку миші, перетягуємо ярлик "Мій комп'ютер" на кнопку "Пуск" в нижній панелі. Після цього відкриється меню "Пуск". Не віджимаючи праву кнопку миші, наводимо курсор на всі програми. Відкриється список всіх програм. У цей список вставляємо наш ярлик і віджимаємо праву кнопку. З'явиться меню, виберіть у ньому "Створити ярлик".
Тепер для відкриття будь-якого файлу достатньо натиснутина кнопку "Пуск", вибрати у спливаючих вікнах ("Усі програми" - "Мій комп'ютер") потрібний файл і кликнути на нього.
суботу, 31 березня 2012 р.
Повне видалення програм з операційної системи
В операційних системах Windows при видаленні програм через сервіс "Установка і видалення програм", доступний в "Панелі управління", залишаються деякі дані в реєстрі і на жорсткому диску. У міру установки і видалення нових програм, цих файлів стає все більше і більше, а місця на жорсткому диску за рахунок цього стає менше. Та й швидкість роботи операційної системи падає через обробку таких даних.
У статті описаний спосіб видалення всієї інформації, яку програми вносять у комп'ютер при установці.
Варто зауважити, що часто програми вносять до реєстру або на жорсткий диск дані про вашу ліцензію на програму (або про її відсутність), зберігають профілі для роботи, а також налаштування, зроблені Вами в програмі або її доповненнях (наприклад в ).
Для повного видалення програми з комп'ютера:
1. Скачайте, встановіть і запустіть безкоштовну програму . У вкладці "Деінсталятор" ви побачите список всіх програм, встановлених на Вашому комп'ютері.
2. Виберіть програму, яку Ви хочете видалити, клацніть на неї правою кнопкою миші і виберіть "Видалити".
3. Виберіть потрібний Вам режим видалення і натисніть "Далі". Рекомендую користуватися режимом "Вбудований", якщо хочете залишити дані про установку програми, і "Середнім" режимом, якщо хочете видалити всі дані програми.
4. Якщо Ви вибрали "Середній режим", то після запуску вбудованого дєїнсталлятора програми з'явиться пропозиція видалення записів в реєстрі. Натисніть кнопку "Вибрати все", потім "Видалити". Якщо збереглися якісь дані на жорсткому диску, програма запропонує видалити їх.
пʼятницю, 30 березня 2012 р.
Як дізнатися зовнішній і внутрішній IP-адреса комп'ютера
IP (Internet Protocol) - це маршрутизуємий мережевий протокол, унікальна адресу вашого комп'ютера. IP буває зовнішнім і внутрішнім. Про те, які відмінності між ними, і як визначити зовнішній і внутрішній IP будь-якого комп'ютера читайте у цій статті.
Відмінності між зовнішнім і внутрішнім IP
Внутрішній IP - це унікальна всередині локальної мережі адреса комп'ютера.
Зовнішній IP - це унікальний адреса комп'ютера, тільки не в локальній мережі, а в глобальній, тобто в інтернеті.
Якщо Вашому комп'ютеру присвоєно зовнішній IP, то його можливості у спілкуванні з іншими комп'ютерами в інтернеті обмежуються тільки вашими можливостями. В такому випадку у вас зовнішній IP такий же, як і внутрішній.
Якщо ж у вас внутрішній IP вашої домашньої мережі або мережі провайдера, то комп'ютер змушений використовувати засоби вашої мережі для спілкування з комп'ютерами в інтернеті. У цьому варіанті можливості спілкування залежать уже не від вас, а від вашого провайдера. В такому випадку у вас зовнішній і внутрішній IP будуть відрізнятися.
Як визначити свою IP-адресу
 Для визначення внутрішнього IP потрібно зайти в "Пуск" - "Панель управління" - "Мережеві підключення" - "Підключення по локальній мережі" і перейти на вкладку "Підтримка".
Для визначення внутрішнього IP потрібно зайти в "Пуск" - "Панель управління" - "Мережеві підключення" - "Підключення по локальній мережі" і перейти на вкладку "Підтримка".Там же можна подивитися "Маску підмережі", "Основний шлюз" і, натиснувши на кнопку "Подробности", "DNS-сервери".
Для визначення зовнішнього IP ви можете на спеціальних сайтах:
четвер, 29 березня 2012 р.
Створення і розвиток операційної системи Linux
Лінус Торвальд починав кар'єру не з метою змінити обличчя обчислювальної техніки, і навіть не думав, що його маленький емулятор стане ядром, на якому взійдуть сотні операційних систем, і на яких будуть обслуговуватися величезні сервера. Фактично, він навіть не хотів називати програмне забезпечення як Linux - він вважав, що це буде егоїстичним. Незважаючи на його ставлення, Linux стало свого роду даниною поваги людині, яка створила її, і частково внесла вклад в UNIX, систему, породвшу на світ його інтереси в створенні більш доступної ОС.
Про створення Linux
У 1991 р., будучи студентом Гельсінського Університету в Фінляндії, Лінус Торвальд написав невелику програму емуляції терміналу, щоб отримати доступ до університетських серверів UNIX і тихо використовувати особливості свого комп'ютера. У той час він працював над проектом GNU (проект по вільному поширенню програмного забезпечення), роблячи спроби створити незалежну, сумісну з UNIX систему програмного забезпечення, яка повинна була розроблятися близько 10 років, але Торвальд не хотів чекати довше. Використовуючи MINIX, як свою модель, Торвальд створив ядро операційної системи незалежно від права коду MINIX і незалежно від витрат академічної системи UBIX.
У 1992 р., через рік, коли Linux почали випускати продукцію, Ендрю Танебаум, творець MINIX, заявив, що продукція вийшла з моди. Він посилався на брак мобільності та зв'язку з певним обладнанням, а його головним аргументом було те, що Linux вимруть у найближчі кілька років. З випуском проекту GNU було доведено, що Танебаум виявився неправий. Після того, як він вирішив питання з дозволом прав на користування Linux з дозволу GNU GPL, Торвальд отримав можливість працювати з кодом GNU.
Працюючи спільно з розробниками GNU, Торвальд інтегрував код в його програму і створив повнофункціональну мобільну операційну систему. Монолітне ядро обробляє доступ файлової системи, управляє технологічним процесом і організацією мереж, а також інтегрує драйвера. Найкраще з цього те, що це вільно, і є відкритий доступ до коду.
Розробка Linux
З роками програмісти створили сотні розподілів, заснованих на ядрі Linux. Найпопулярнішими власними розподілами є Debian, GNOME і KDE, які працюють трохи інакше, але всі вони забезпечують графічний інтерфейс користувача на верхівці оболонки. Це означає, що користувачі можуть працювати на машині без потреби взаємодії з компілятором, або працювати на лінії передач команд.
Розвиток Linux
У 1994 г, було запущено перше комерційне підприємство Linux - Red Hat, яке було першою дистрибуцією Linux, що використовує менеджера пакетів. В пакетуванні деякої кількості програмних опцій з їх дистрибуцією, Red Hat надав користувачам легкий спосіб установки необхідного програмного забезпечення.
Можливості Linux
Разом з кодом для ядра Linux, який легко доступний програмістам для модифікації і конструкції, відкривається новий світ можливостей. Кінцеві користувачі, які в даний час вважають за краще свободу дій роботи в режимі командного рядка, що мають зараз операційну систему, з якою вони працюють, а також ті, хто віддають перевагу графічному інтерфейсу, можуть тепер використовувати всі привілеї ядра Linux.
Переваги Linux
Linux підтримує можливу альтернативу використання Windows або Mac OS. Її рентабельність зробила їх суперниками у використанні як програмного забезпечення для серверів. Багато шкіл використовують проект кінцевого (термінального) сервера Linux K12 (повна середня освіта), як спосіб надати студентам доступ до всіх необхідних програм без надмірної ліцензійної оплати за кожен комп'ютер.
Підписатися на:
Дописи (Atom)