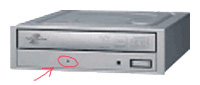середу, 29 лютого 2012 р.
Як запустити в Windows Vista програму, призначену для Windows XP
Після зміни операційної системи Windows Xp на Windows Vista, може з'явитися проблема запуску необхідних програм, які чудово працювали в Windows XP і відмовляються працювати в Windows Vista. Цю проблему можна усунути. Розповідаю як:
1. Знайдіть ярлик програми, яку ви хочете запустити, натисніть на нього правою кнопкою миші і виберіть"Властивості".
2. У вікні, що з'явилося, перейдіть на вкладку "Сумісність". Поставте галочку навпроти "Запустити програму в режимі сумісності з" і виберіть Windows XP зі списку. Також поставте галочку знизу, на пункті "Запускати програму в режимі адміністратора".
3. Натисніть "Ок" і можете запускати вашу програму.
вівторок, 28 лютого 2012 р.
Як змінити оформлення системи Windows Vista на оформлення Windows XP
Оформлення Windows Vista мені здалося не дуже вдалим, хотілося споглядати старе добре оформлення Windows XP на новій операційній системі. Я знайшов спосіб, як це зробити.
Розповідаю:
1. Клацніть правою кнопкою миші на робочому столі, виберіть у контекстному меню пункт "Персоналізувати".
2. У вікні, що з'явилося клацніть на "Кольори і оформлення Windows", потім виберіть зі списку "Стандартна Windows" і натисніть "Ок".
3) Оформлення Windows Vista зміниться на стандартне оформлення Windows XP. Можете закрити вікно.
понеділок, 27 лютого 2012 р.
Як видалити Windows Live Messenger
Описую спосіб видалення мессенджера майкрософт (MSN Messenger) з Windows.
1) Натисніть кнопку "Пуск" - "Виконати".
2) Введіть у командний рядок "RunDll32 advpack.dll,LaunchINFSection %windir%\INF\msmsgs.inf,BLC.Remove" і натисніть "Ок".
3) Microsoft Instant Messenger буде видалений з системи, якщови захочете знову ним скористатися, то доведеться зановойого встановити.
неділю, 26 лютого 2012 р.
Як витягнути з CD/DVD-приводу диск, якщо він застряг
Бувають випадки, коли дисковий привід (CD або DVD) комп'ютера, відмовляється "віддавати" диск, що знаходитьсяв ньому. Нижче наведено метод вилучення дисків з приводу. Вам він може знадобитися:
1. Якщо при натисканні кнопки викиду лотку на приводі, диск не витягується.
2. Відсутнє живлення комп'ютера, або дискового приводу.
Для витягання диска вам знадобиться голка або шпилька, або щось подібне.
Знайдіть маленький отвір на передній панелі приводу (див. мал.).
суботу, 25 лютого 2012 р.
Як зробити резервну копію (backup) реєстру
Перед установкою ненадійних програм, які вносять зміни в реєстр Windows, або ручним редагуванням будь-яких даних в ньому бажано робити резервну копію реєстру для подальшого відновлення всіх параметрів в разі помилок або відмови системи.
Зробити backup дуже просто:
1) Натисніть "Пуск", "Виконати" і введіть "regedit".
2) З'явиться вікно редактора реєстру. Натисніть у верхній частині вікна "Файл", потім "Експорт". Введіть будь-яке ім'я для резервного файлу реєстру, тип файлу виберіть "Файли реєстру *.reg". Нижче, під написом "Діапазон експорту" виберіть "Весь реєстр", натисніть "Зберегти".
3) Тепер можете встановлювати будь-які програми і вносити зміни в дані реєстру. Якщо вам знадобиться завантажити бекап реєстру, натисніть 2 рази лівою кнопкою миші на збережений вами файл, на запит "Ви дійсно хочете додати інформацію з "ваш файл" в реєстр?" натисніть "Так".
пʼятницю, 24 лютого 2012 р.
Як упорядкувати розташування збережених цифрових фотографій в комп'ютері
Якщо у вас є велике сховище фотографій в комп'ютері, і ви хочете, щоб вони зберігалися впорядковано, ось спосіб організації розташування і перегляду ваших фотографій.
Дії описуються для операційних систем Windows XP і Vista.
Відкрийте директорію з вашими фотографіями, виберіть вид відображення в мініатюрах (клік правою клавішею миші напорожній простір у вікні - «Вид» - «Ескізи сторінок»).
Тепер виставляйте ваші фотографії в потрібному вам порядку шляхом пересування їх мишею вгору, вниз і т.д.
Виділіть всі фотографії (натисніть Ctrl A), клікніть правою кнопкою миші на перше зображення і виберіть "Перейменувати" або натисніть F2, введіть невелике ім'я для фото і додайте до імені «(1)», наприклад: «Фотографія (1).jpg» , натисніть «Enter».
Windows автоматично перейменує всі вибрані фотографії в вигляд: «Фотографія (1).jpg», «Фотографія (2).jpg», «Фотографія (3).jpg» і т.д. в такому порядку, в якому ви виставили ваші фотографії. Тепер вони завжди будуть показуватися в цьому порядку коли будуть розсортовані по імені.
Відкрийте першу фотографію і починайте перегляд галереї.
четвер, 23 лютого 2012 р.
Як почистити автозапуск операційної системи від непотрібних програм
У кожного з нас є улюблені програми, які ми постійно використовуємо. Задумайтеся, чи необхідно вам, щоб ці програми запускалися при старті системи? Це використовує багато системних ресурсів і уповільнює комп'ютер. Якщо ви вирішили, що деякі з них вам не потрібні при запуску системи, тоді читайте статтю далі.
1. Багато програм додають самі себе в автозавантаження системи. При установці програм звертайте увагу на пропозицію про автозапуск програми разом з системою (зазвичай потрібно прибрати галочку для скасування додавання в список автозавантаження).
2. Подивіться список програм для автозавантаження в меню «Пуск» - «Програми» -
«Автозавантаження», видаліть непотрібні вам.
3. Більш просунутим користувачам, рекомендується редагувати список автозавантаження системи за допомогою:
а) додаткових програм, таких як RegCleaner і т.д.
Заходимо в список автозавантаження, який видає програма, і видаляємо непотрібні програми, уважно дивіться на шлях до програми, автозапуск якої ви видаляєте, щоб не виключити системні процеси.
б) за допомогою команди «msconfig» («Пуск» - «Виконати»)
Переходимо на вкладку автозавантаження і також видаляємо непотрібні програми (не видаляйте невідомі вам процеси!), Перезавантажуємо комп'ютер.
При правильному виборі програм, необхідних при завантаженні, ви значно можете прискорити запуск комп'ютера.
середу, 22 лютого 2012 р.
Що робити якщо неможливо встановити параметр "відображати приховані файли і папки"
Досить часто виникає проблема: при встановленні опції "показувати приховані файли і папки" через "сервіс" -"властивості папки" - "вид", вона не зберігається, а при повторному відкритті меню - знову встановлено на "непоказувати приховані файли і папки".
Що ж це таке? Це звичайний вірус, тільки от не всі антивірусні програми його можуть знайти.
План дій:
1. Встановлюємо одну з цих антивірусних програм: BitDefender або Nod32 (вони виявляють цей вірус, звичайно вірус виявляють не тільки вони, але ці антивіруси точно перевірені), скануємо і чистимо комп'ютер від вірусів.
2. Заходимо в "Пуск" - "Виконати". Пишемо "regedit" і натискаємо "Enter". Заходимо в гілку HKLM\Software\Microsoft\Windows\CurrentVersion\Explorer\Advanced\Folder\Hidden\SHOWALL - видаляємо параметр "CheckedValue" в правому вікні. Клікаємо правою кнопкою миші в цьому ж вікні (праворуч) і вибираємо "створити" - "параметр DWORD". Даємо йому ім'я "CheckedValue". Cтавимо значення "1" (0x00000001) і натискаємо ОК. Заходимо в "Сервіс" - "Властивості папки" - "Вид", знаходимо "Приховані файли та папки", відзначаємо "Показувати приховані файли і папки".
Перезавантажуємо комп'ютер і бачимо всі приховані файли і папки.
вівторок, 21 лютого 2012 р.
Як відновити роботу операційної системи Windows XP після її пошкодження
В операційної системи є утиліта, що дозволяє перевіряти і відновлювати важливі системні файли після їх пошкодження. Розповідаю як нею скористатися.
1. Для виконання операції відновлення файлів системи, потрібен інсталяційний диск операційної системи Windows XP.
2. Вставляємо диск з системою в привід, тиснемо «Пуск» - «Виконати», у вікні вводимо «sfc» і один з параметрів:
а) /scannow - негайний запуск перевірки всіх захищених файлів.
б) /scanonce - перевірка всіх захищених файлів 1 раз.
в) /scanboot - перевірка всіх захищених файлів кожен раз при завантаженні windows.
г) /revert - робить перевірку операцією по замовчуванню.
д) /purgecache - очищає кеш системних захищених файлів, а також здійснює негайний запуск перевірки всіх захищених файлів.
е) /cachesize=x - встановлює розмір в МБ кеша системних захищених файлів.
ж) /? - відображає допомогу по командам.
3. Після введення потрібного параметра чекаємо, поки утиліта закінчить виконання операції.
понеділок, 20 лютого 2012 р.
Проблема зі шрифтами в Windows XP, квадрати, питання і ієрогліфи замість букв
Така проблема зазвичай виникає через невідповідність кодування деяких програм і windows.
Рішення таке (для Windows NT/XP):
1. Відкриваємо редактор реєстру, для цього в меню "Пуск" виберіть пункт "Виконати", і у вікні напишіть REGEDIT.
2. Відкрийте гілку [HKEY_LOCAL_MACHINE\SYSTEM\CurrentControlSet \Control\Nls\CodePage].
3. Тепер змініть значення "1252" і "1250" на "c_1251.NLS", а також, для більшої впевненості, можна змінити значення "1253" і "1254" на "c_1251.NLS".
4. Перезавантажте комп'ютер, щоб зміни вступили в силу.
неділю, 19 лютого 2012 р.
Як під'єднатися до мережі Wi-Fi (Wireless)
Існує багато різних місць, де надається безкоштовний доступ до Wi-Fi. У цій статті розповідається, як можна підключитися до такої мережі через ноутбук, комп'ютер, КПК і т.д. Зрозуміло, що підключення можливе тільки в тому випадку, якщо на вашому пристрої присутній Wi-Fi адаптер.
Деякі комп'ютери з'єднуються автоматично з Wireless мережею при її виявленні. Єдине, в чому вам потрібно переконатися, в тому, що включений Wi-Fi на вашому комп'ютері. На ноутбуках існує окрема кнопка поруч із клавіатурою, яка світиться, якщо Wi-Fi включений. Якщо ви не можете її розшукати, зверніться до інструкції вашого ноутбука.
Для старіших комп'ютерів потрібна більш складна операція. Якщо у вас встановлена операційна система windows, зайдіть в «Панель управління», потім в «Мережеві підключення». Клацніть на значок «Бездротове з'єднання», комп'ютер почне пошук доступних мереж, після завершення операції ви отримаєте список доступних підключень. Виберіть потрібну вам мережу, і комп'ютер з'єднається з нею.
Існують мережі з необхідністю введення пароля для підключення до них. Щоб під'єднатись до них скористайтеся майстром бездротової мережі. Вам потрібно буде ввести ім'я мережі і пароль, зазвичай вони вказані в місцях де надається вільний доступ до Wi-Fi.
І нарешті, не використовуйте Wi-Fi мережі, до яких немає загального доступу.
суботу, 18 лютого 2012 р.
Як додати звукові ефекти
В операційній системі windows можна додавати звукові ефекти на різні події, такі як: отримання e-mail, відкриття програми і т.д. У цій статті розповідається, як це можна зробити.
Заходимо в «Панель управління» (якщо у вас стоїть відображення по категоріях, перейдіть до класичного вигляду), натисніть 2 рази на ярлик «Звуки та аудіопристрої», переходіть у вкладку «Звуки». Тут ви можете обрати одну з готових схем звуків (під написом «Звукова схема») або редагувати вашу (під написом «Програмні події»).
Як бачите під написом «Програмні події» великий список різних подій, на яких стоять звуки. На деяких з них немає звукового оповіщення. І на ті і на інші події можна встановити будь-звукове повідомлення, навіть своє. Ви можете вибрати будь-який із стандартних звуків в випливаючому списку, натиснувши галочку вниз і вибравши потрібний вам звук. Якщо ж ви хочете постивити власний звук, то виберіть подію, на яку ви хочете поставити звуковий ефект, натистінь кнопку «Огляд», і вибирайте любий звуковоий файл, головне, щоб він був у формать .wav.
пʼятницю, 17 лютого 2012 р.
Як встановити значок, іконку або малюнок на папки в Windows XP
Це потрібно для наведення краси в деяких директоріях, атакож для поліпшення сприйняття. Розповідаю як можна замість стандартного зображення папки в windows xp поставити якусь іконку або малюнок.
Вибираємо папку для зміни значка на ній, клік правою кнопкою миші, вибираємо властивості і переходимо навкладку налаштування.
Для установки вашого малюнка на фон папки натискаємо вибір малюнка і вибираємо його у вікні, що з'явилося, далі тиснемо ок і ще раз ок.
Для зміни значка папки: тиснемо змінити значок і вибираємо будь-який з стандартних, або тиснемо огляд і вибираємо свою іконку (файл повинен бути в форматі .ico).
четвер, 16 лютого 2012 р.
Як уникнути повторної активації Windows XP після переустановки системи
Якщо ви не хочете заново проводити процедуру активації вашої копії windows (по телефону це зробити досить складно) після повного перевстановлення, то ця стаття для вас. Нижче наведено кілька необхідних дій, вони не особливо важкі і доступні будь-якому користувачеві.
1. Заходимо в папку windows\system32 на локальному диску,де встановлена ваша операційна система.
2. Знаходимо файли: wpa.dbl і wpa.bak, виділяємо їх, і копіюємо кудись в затишне місце.
3. Тепер можна перевстановлювати windows, перед закінченням установки з'явиться вікно з пропозицією активації, натискаємо «Пізніше» і чекаємо закінчення установки.
4. Завантажуємо комп'ютер у «Безпечному режимі», для цього після перезавантаження тиснемо клавішу «F8» і вибираємо безпечний режим.
5. Після завантаження йдемо в папку, куди ми зберегли 2 файли (wpa.dbl і wpa.bak), копіюємо їх і вставляємо в папку windows\system32 із заміною наявних там файлів.
Готово. Перезавантажуємо комп'ютер і користуємося активованою версією windows.
середу, 15 лютого 2012 р.
Як підвищити швидкість роботи adsl або кабельного модема
У цій статті розповідається як можна підвищити продуктивність роботи adsl або кабельного модему в операційній системі Windows XP.
1. Знаходимо на робочому столі ярлик «Мережеве оточення», клік на нього правою кнопкою миші, в меню вибираємо «Властивості». Далі вибираємо ваше активне з'єднання, клік правою кнопкою миші, «Властивості», у вікні переходимо на вкладку «Додатково», далі натискаємо на кнопку «Параметри», переходимо на вкладку «Винятки», знімаємо галочки з пунктів: «Загальний доступ до файлів і принтерів», «Клієнт мереж Microsoft» і «Дистанційне керування робочим столом».
2. З установчого диска Windows XP в директорії «Support cab» витягаємо файл netcap.exe і поміщаємо його на диск, де встановлений windows xp.
3. Тиснемо кнопку «Пуск» на робочому столі, «Виконати», вводимо шлях до файлу netcap.exe і «netcap /?». Натискаємо «Ок», якщо все зроблено правильно, з'явиться список доступних команд до цього файлу і netmon драйвер буде встановлений. Внизу ви побачите список ваших мережевих підключень.
4. Тепер вводимо «netcap / Remove». Драйвер netmon буде видалено.
5. Відкриваємо «Панель управління» - «Система» - «Обладнання» - «Диспетчер пристроїв», у списку знаходимо мережеві адаптери. Ви побачите 2 адаптера, один з них буде виділено жовтим. Клік правою кнопкою миші на адаптер без жовтого виділення і вибираємо «Видалити». Після його видалення не перезавантажуйте комп'ютер!
6. Перевірте «Мережеві підключення» і переконайтеся що не існує жодного підключення. Якщо з'явиться пропозиція встановити новий пристрій натискайте «Скасування». Тепер перезавантажуємо комп'ютер.
7. Після перезавантаження заходимо в «Мережеві підключення» у вас з'явиться нове з'єднання з назвою «Підключення по локальній мережі 2». Натискаємо на нього правою кнопкою миші, «Властивості», «Додатково». Знімаємо галочки з пунктів: «Загальний доступ до файлів і принтерів», «Клієнт мереж Microsoft» і «Дистанційне керування робочим столом», тиснемо «Ок».
8. Заходимо в «Властивості», «Загальні» вашого підключення, знімаємо галочку з «Планувальник пакетів QoS». Перезавантажуємо комп'ютер.
Готово! Після перезавантаження ви отримаєте збільшення швидкості роботи вашого модему.
вівторок, 14 лютого 2012 р.
Як шукати файли в операційній системі windows
Необхідність пошуку файлів виникає при незнанні місця розташування файлу. В операційній системі windows є вбудований пошук різних файлів. Нижче наведено поради, які допоможуть вам найбільш ефективно скористатися пошуком.
Натисніть «Пуск» - «Пошук» - «Файли і папки» на робочому столі, або натисніть «Пошук» у вікні провідника. Виберіть тип файлів для пошуку. Якщо ви не знаєте їх тип, скористайтеся пошуком «Файли і папки».
Введіть повну назву розшукуваного файлу (включаючи розширення), натисніть «Пошук» і чекайте закінчення пошуку. Після закінчення операції перед вами буде список знайдених файлів.
Якщо ви не знаєте повної назви файлу, а тільки деяку частину його назви, скористайтеся введенням слова для пошуку в такому вигляді: «*ххх*.*.», Наприклад якщо ви шукаєте файл «ручка», але тільки знаєте що назва містить «руч», вводите "*руч*.*.".
Також можна задати додаткові умови пошуку: «Коли були зроблені останні зміни», «Який розмір файлу», «Додаткові параметри».
понеділок, 13 лютого 2012 р.
Як зробити скриншот (screenshot) з екрану комп'ютера без установки додаткових програм
Для чого нам потрібен скріншот з екрану і що це таке? Це малюнок зображення робочого екрану монітора, за допомогою нього можна відобразити кадр з фільму, або показати помилку, яка виникає на вашому комп'ютері і т.д.
Зробити скріншот з екрану комп'ютера без додаткових програм досить просто, проте мало хто знає про таку можливість. Ось я і вирішив повідати про неї.
Перший крок: знайдіть на клавіатурі клавішу «PrtSс», воназнаходиться у верхній правій частині клавіатури. За допомогою цієї клавіші ми і будемо робити знімки екрану. Натисніть її 1 раз, в потрібний вам момент. Половина справи вже зроблена. Знімок екрану зараз знаходиться в оперативній пам'яті комп'ютера.
Другий крок: витягуємо наш знімок з оперативної пам'яті. Для цього відкриваємо «Paint» (Пуск - Програми - Стандартні), або будь-який інший графічний редактор, що підтримує формат bmp. Натискаємо: «Ctrl» + «V» і зберігаємо зображення (Файл - Зберегти).
Врахуйте що курсора миші не буде на знімку.
неділю, 12 лютого 2012 р.
Як змусити комп'ютер вимикатися швидше
Вас набридло довго чекати, поки вимкнеться ваш комп'ютер? Тоді ця стаття для вас. Ви дізнаєтесь, як можна налаштувати комп'ютер для швидкого вимикання. Коли ви натискаєте кнопку «Завершити роботу», windows автоматично завершує роботу всіх програм і процесів. Іноді виникає підвисання програм, з яким windows справляється не дуже швидко (через це доводиться чекати по кілька хвилин до вимкнення комп'ютера). Оскільки windows сам завершує роботу всіх програм, ви можете прискорити вимкнення шляхом власноручного закриття цих програм.
Ось те, що вам потрібно зробити. Створюємо ярлики на робочому столі для виключення, перезавантаження і завершення сеансу. Для цього клік правою кнопкою миші на робочому столі - «Створити» - «Ярлик». В вікні, що з'явилось, вводимо: «C:\WINDOWS\system32\shutdown.exe» , тиснемо далі, вводимо ім'я призначуваного ярлика (наприклад, виключення), тиснемо «Готово». У нас з'являється ярлик на робочому столі. Клік на нього правою кнопкою миші - «Властивості». Тут міняємо значок ярлика (натиснути «Змінити значок»), вибираємо його зі стандартних значків windows. Тепер в полі «Об'єкт» додаємо потрібну нам команду, вибираєте зі списку:
1) Для виключення комп'ютера: «-s»
(Наприклад: "C:\WINDOWS\system32\shutdown.exe -s")
2) Для перезавантаження: « -r»
(Наприклад: "C:\WINDOWS\system32\shutdown.exe -r")
3) Для завершення сеансу: « -l»
(Наприклад: "C:\WINDOWS\system32\shutdown.exe -l")
4) Для використання таймера завершення: « -m -t kkk»
де m - одна з вищенаведених команд
kkk - час завершення (в секундах)
(Наприклад, щоб комп'ютер відключився через 5 хвилин після натискання на ярлик: "C:\WINDOWS\system32\shutdown.exe -s -t 300")
5) Для відміни попередньої команди: « -a»
(Наприклад: "C:\WINDOWS\system32\shutdown.exe -a")
6) Для створення коментарів у діалозі таймера: « -c "ваш текст"»
(Наприклад, для появи в діалозі тексту 'C:\WINDOWS\system32\shutdown.exe -s -t 600 -c "Комп'ютер відключить себе через... " ')
Далі тиснемо «ОК».
суботу, 11 лютого 2012 р.
Як розблокувати папку «Documents and Settings»
Якщо ви скасували загальний доступ до своєї папці «Мої документи», а потім переустановили windows , то відкрити її просто так вже не вийде. У цій статті розповідається як отримати доступ до папки «Documents and Settings» після переустановлення windows або якихось інших дій.
1. Відкриваємо будь-яке вікно провідника. Далі зверху тиснемо «Сервіс» - «Властивості папки». Відкривається вікно з вибором параметрів.
2. Переходимо на вкладку «Вид» і шукаємо в списку параметрів «Використовувати простий спільний доступ до файлів (рекомендовано)», прибираємо з цього пункту галочку і натискаємо «ОК».
3. Заходимо на локальний диск, де встановлена операційна система, натискаємо правою кнопкою миші на папку «Documents and Settings» і вибираємо «Властивості».
4. У цьому вікні переходимо на вкладку "Безпека". Клік на групу "Адміністратори", трохи нижче проставляємо галочки «Дозволити на всі пункти».
5. Далі тиснемо "Додатково", переходимо на вкладку "Власник», вибираємо свій профіль, тиснемо «Застосувати», потім «ОК».
6. Тепер можна заходити в папку ваших документів, вона розблокована.
PS: рекомендується поставити назад галочку з пункту 2 після завершення операцій.
пʼятницю, 10 лютого 2012 р.
Як додати місце призначення в меню файлу «Відправити»
Ви знаєте, що якщо натиснути правою кнопкою миші на будь-який файл, в меню є пункт «Відправити». За замовчуванням файл можна відправити:
1. Адресат.
2. Мої документи.
3. Робочий стіл.
4. Стисла zip папка.
Якщо ви не знали, в це меню можна додати й інші пункти. У цій статті розповідається як це зробити.
1. Натисніть «Пуск» - «Мій комп'ютер».
2. Подвійний клік на «Локальний диск С» - «Documents and Settings» .
3. Далі входите в папку з ім'ям вашого логіна в системі.
4. Подвійний клік на папку «Send To» .
5. В меню провідника натисніть «Файл» - «Створити» - «Ярлик», з'явитися майстер створення ярликів, вкажіть розташування директорії, яку ви хочете додати в меню «Відправити».
Примітка:
За замовчуванням папка «Send to» прихована, щоб увійти в неї виконайте наступне: в провіднику натисніть «Сервіс» - «Властивості папки» - «Вид» - «Відображати приховані файлу і папки».
четвер, 9 лютого 2012 р.
Як зберегти/відновити системний реєстр вашого комп'ютера
Системний реєстр комп'ютера містить всю інформацію про роботу вашого комп'ютера. Існує редактор реєстру, який дозволяє переглядати та редагувати настройки комп'ютера. Невірна зміна налаштувань реєстру може призвести до збою системи. Тому перед редагуванням записів у реєстрі слід робити резервну копію всіх налаштувань.
Про те як це зробити в Windows XP описано нижче.
1. Натисніть на кнопку Пуск, потім Виконати.
2. У відкритому полі введіть команду «regedit» та натисніть ОК. З'явиться вікно редактора реєстру.
3. Для збереження реєстру потрібно зробити експорт усіх налаштувань. Для цього натисніть Файл, потім Експорт.
4. З'явиться вікно збереження, введіть будь-яку назву для файлу, виберіть директорію, і упевніться що відмітка внизу вікна встановлена в положення Весь реєстр. Натисніть Зберегти.
5. Для того, щоб відновити збережені настройки, потрібно виконати пункти 1 і 2, потім натиснути Файл, Імпорт, і вибрати збережені настройки.
середу, 8 лютого 2012 р.
Як поміняти батарейку на материнській платі комп'ютера
У комп'ютері є спеціальний чіп (CMOS), який зберігає настройки комп'ютера і підтримує хід годинника, коли комп'ютер вимкнений. Якщо при кожному включенні комп'ютера у вас збиваються настройки часу і дати, то вам потрібно змінити батарейку на материнській платі. Описана нижче процедура розрахована для більшості настільних персональних комп'ютерів.
1. Вимкніть шнур живлення від системного блоку.
2. Відкрутіть гвинти на задній стінці системного блоку і зніміть кришку.
3. Перед вами материнська плата і безліч пристроїв, підключених до неї. В середині, або ближче до нижньої частини материнської плати, ви побачите круглий елемент живлення (батарейку). Для її зняття скористайтеся викруткою, злегка натиснувши на важіль, що фіксує батарейку.
4. Тепер вставляйте новий елемент живлення. Більш широка частина батарейки повинна бути зверху.
5. Встановіть назад кришку і підключіть шнур живлення.
6. Увімкніть комп'ютер і встановіть дату і час.
вівторок, 7 лютого 2012 р.
Як безкоштовно підвищити продуктивність вашого комп'ютера
У вас повільний або старий комп'ютер? Слідуйте наведеним нижче інструкціям для підвищення його продуктивності.
1. Регулярно чистіть вашу корзину.
Вільне місце на жорсткому диску - найперший і найважливіший крок для підвищення швидкості вашого комп'ютера.
2. Очищайте комп'ютер від сміття.
Це тимчасові файли Інтернету та windows, непотрібні записи в реєстрі. Можна користуватися спеціальними програмами, наприклад CCleaner або NeoCleaner.
3. Проводіть дефрагментацію дисків.
У windows досить вбудованого засобу дефрагментації, його можна знайти:
Пуск - Програми - Стандартні - Службові - Дефрагментація дисків.
4. Видаляйте непотрібні програми.
Слід видаляти програми, якими ви не користуєтесь, оскільки вони займають місце на диску і прописуються в реєстрі.
5. Очищайте комп'ютер від spyware .
Недоброзичливі програми, встановлені з Інтернету, можуть сильно уповільнювати роботу вашого комп'ютера. Безкоштовні утиліти можуть проводити чистку від таких файлів, наприклад: Ad-Aware. У Windows Vista Windows Defender зробить все за вас, якщо він включений.
6. Диспетчер завдань.
Закривайте програми, які ви не використовуєте. Використовуючи Диспетчер завдань можна переглядати всі запущені в даний момент програми. Деякі з них необхідні, деякі ні. Закриття і видалення непотрібних програм звільнить оперативну пам'ять, а також дозволить працювати іншим програмам швидше.
Зауваження:
Платні програми, на кшталт Norton або McAfee функціонально краще, але цілком досить безкоштовних програм.
Проводіть чистку регулярно, оскільки небажані файли з'являються щодня.
понеділок, 6 лютого 2012 р.
Як протестувати швидкість роботи вашого жорсткого диска
Ви коли-небудь задавались питанням, наскільки швидко працює ваш жорсткий диск? Якщо так, то ця стаття для вас.
1. Скачайте цю безкоштовну утиліту - .
2. Розпакуйте завантажений архів і запустіть файл: bst5.exe.
3. Відкрийте вкладку «options», клікніть на «quick speed test», потім «ОК».
4. Натисніть «start».
Мій жорсткий диск показав такі результати:
читання: 29,2 Mb/s
запис: 30,4 Mb/s
Зауваження:
Ця програма більш необхідна для порівняння швидкості різних жорстких дисків, або тестування raid-масивів.
неділю, 5 лютого 2012 р.
Як видалити операційну систему, або як відформатувати жорсткий диск комп'ютера, а також перевстановити windows
У цій статті йдеться про форматування жорсткого диска з даними або операційною системою. З операційною системою (Windows або Linux) часто трапляються несправності: сповільнюється робота комп'ютера, з'являються помилки, не завантажується сама система і т.д. Систему не можна видалити просто клавішею Delete, тому ми використовуємо форматування.
Нам буде знадобиться диск з операційною системою (наприклад: Windows 2000, Windows XP, Windows Vista, Windows 7).
Операції:
1. Вставте завантажувальний диск (диск з операційною системою) в привід.
2. Перезавантажте комп'ютер, під час завантаження натисніть F8, з'явиться список всіх дисків комп'ютера: жорсткі диски, CD і DVD приводи і т.д. Стрілками «вгору» і«вниз» на клавіатурі виберіть дисковий привід, куди ви вставили завантажувальний диск. Потім натисніть «Enter». Диск з операційною системою почне зчитуватися, з'явиться рядок «press any key to boot from the cd», натисніть будь-яку клавішу, далі внизу екрану будуть з'являтися написи: «F6 to install kernel debugger» і т.д. Нічого не натискайте, т.к. нам не потрібно встановлювати нічого з цього. Через кілька хвилин з'явиться екран з написом: «press 'R' To repair the OS or to continue fresh installation press escape 'ESC'», натисніть клавішу ESC. На екрані з'явиться список локальних дисків (C, D, E і т.д.). Виберіть жорсткий диск, на якому встановлена ваша операційна система, зазвичай це диск C, і натисніть «Enter». Далі для форматування натисніть «F». Зазвичай диск з системою у форматі NTFS, так що вибирайте його, коли буде запит в якій файловій системі відформатувати жорсткий диск. Залишається почекати коли диск відформатується.
3. Далі для установки системи зачекайте доки windows скопіює файли з завантажувального диска. Потім відбудеться перезавантаження. Якщо при завантаженні з'явиться напис «press any key to boot from cd», нічого не натискайте. Система сама почне установку, під час установки буде потрібно ввести CD-Key і задати деякі параметри. Після завершення всіх операцій у вас буде встановлена нова операційна система.
Всі файли на жорсткому диску були відформатовані, тому вам доведеться встановлювати нові драйвера для відеокарти, материнської плати, звукової карти і т.д. з інсталяційних дисків, які додаються до комп'ютера, або закачувати з інтернету пакети установки.
Зверніть увагу, що ваша система після переустановки windows знаходиться без захисту! Встановіть якомога швидше антивірусну програму.
пʼятницю, 3 лютого 2012 р.
Інструкція по очищенню та промиванню клавіатури
Ця інструкція призначена для клавіатури ПК і не підходить для ноутбуків.
1. Від'єднайте кабель клавіатури від комп'ютера, поверніть її клавішами вниз і викрутіть всі сполучні гвинти.
2. Тепер поверніть клавіатуру назад, повільно зніміть верхню частину і зніміть маленьку плату, до якої йдуть дроти, протріть її сухою ганчіркою.
3. На верхній частині знаходяться клавіші, основна їх частина закріплена, але деякі можуть витягуватись, їх вийміть. Тепер цю частину можете спокійно чистити і промивати.
4. Переходимо до нижньої частини, в ній залишилася гумова прокладка та поліетиленові плівки. Акуратно знімаємо ці частини і промиваємо, можна з миючим засобом, а також нижню половину корпусу клавіатури.
5. Після того, як всі частини промиті, потрібно висушити їх, щоб не залишалося жодної краплі води.
6. Після просушування збираємо клавіатуру в зворотньому порядку, перевіряючи, чи правильно ви розташували кожну частину.
1. Від'єднайте кабель клавіатури від комп'ютера, поверніть її клавішами вниз і викрутіть всі сполучні гвинти.
2. Тепер поверніть клавіатуру назад, повільно зніміть верхню частину і зніміть маленьку плату, до якої йдуть дроти, протріть її сухою ганчіркою.
3. На верхній частині знаходяться клавіші, основна їх частина закріплена, але деякі можуть витягуватись, їх вийміть. Тепер цю частину можете спокійно чистити і промивати.
4. Переходимо до нижньої частини, в ній залишилася гумова прокладка та поліетиленові плівки. Акуратно знімаємо ці частини і промиваємо, можна з миючим засобом, а також нижню половину корпусу клавіатури.
5. Після того, як всі частини промиті, потрібно висушити їх, щоб не залишалося жодної краплі води.
6. Після просушування збираємо клавіатуру в зворотньому порядку, перевіряючи, чи правильно ви розташували кожну частину.
четвер, 2 лютого 2012 р.
Що таке дефрагментація і для чого вона потрібна
Напевно ви не раз чули про таку операцію, як дефрагментація. Що ж це таке і для чого воно потрібно?
Уявіть, що ваш жорсткий диск - це книжковий магазин. Люди купують книги і між ними з'являються проміжки. А зараз припустіть, що власник магазину отримав нову партію книг, він заповнює проміжки на полицях новими книгами, не розбираючись з їхньою тематикою. Виходить, що книги стоять не впорядковано по розділах, а врозкид по всьому магазину. У кінцевому підсумку ви отримуєте безлад, в якому складно розібратися.
Коли ви використовуєте комп'ютер, те ж саме відбувається з вашим жорстким диском. Видаляючи файли, ви створюєте проміжки, куди потім надходять нові дані. Проблема в тому, що всі ці проміжки різного розміру. Так, коли ви записуєте на жорсткий диск новий файл, частина його розміщується в одній області диска, частина в іншій, частина в третій і т.д. У більшості виникає питання: «А навіщо нам дбати про цю саму дефрагментацію? Невже це так важливо?». Повернемося до нашого книжкового магазину... Одного разу ви приходите в наш книжковий магазин і просите, щоб власник магазину допоміг вам знайти нову книгу по інвестиціям. Власник вам відповідає: «Так ця книга надійшла до нас недавно. Я знайду її для вас, але для цього буде потрібно декілька годин». Тобто ком'ютеру доводиться витрачати набагато більше часу на пошук потрібних файлів.
Чим більше в експлуатації ваш жорсткий диск, тим більше розсіяні дані на ньому, і, відповідно, більше часу потрібно щоб що-небудь знайти. Дефрагментуючи жорсткий диск ви впорядковуєте дані на ньому. Регулярно проводячи дефрагментацію ви допоможете комп'ютеру, він стане працювати швидше. Якщо ви ніколи не робили дефрагментацію то після першої операції ви помітите великий приріст продуктивності.
У Microsoft Windows XP дефрагментацію виконується так: Пуск - Програми - Стандартні - Службові - Дефрагментація диска. У Linux і Macintosh дефрагментація не повинна вас хвилювати, тому що вона виконується автоматично, в прихованому режимі.
Дефрагментація вашого жорсткого диску раз на кілька місяців (приблизно раз в 3 місяці) допоможе комп'ютеру працювати швидко і надійно. Запускайте дефрагментацію на ніч, щоб зранку вже можна було працювати за комп'ютером.
Уявіть, що ваш жорсткий диск - це книжковий магазин. Люди купують книги і між ними з'являються проміжки. А зараз припустіть, що власник магазину отримав нову партію книг, він заповнює проміжки на полицях новими книгами, не розбираючись з їхньою тематикою. Виходить, що книги стоять не впорядковано по розділах, а врозкид по всьому магазину. У кінцевому підсумку ви отримуєте безлад, в якому складно розібратися.
Коли ви використовуєте комп'ютер, те ж саме відбувається з вашим жорстким диском. Видаляючи файли, ви створюєте проміжки, куди потім надходять нові дані. Проблема в тому, що всі ці проміжки різного розміру. Так, коли ви записуєте на жорсткий диск новий файл, частина його розміщується в одній області диска, частина в іншій, частина в третій і т.д. У більшості виникає питання: «А навіщо нам дбати про цю саму дефрагментацію? Невже це так важливо?». Повернемося до нашого книжкового магазину... Одного разу ви приходите в наш книжковий магазин і просите, щоб власник магазину допоміг вам знайти нову книгу по інвестиціям. Власник вам відповідає: «Так ця книга надійшла до нас недавно. Я знайду її для вас, але для цього буде потрібно декілька годин». Тобто ком'ютеру доводиться витрачати набагато більше часу на пошук потрібних файлів.
Чим більше в експлуатації ваш жорсткий диск, тим більше розсіяні дані на ньому, і, відповідно, більше часу потрібно щоб що-небудь знайти. Дефрагментуючи жорсткий диск ви впорядковуєте дані на ньому. Регулярно проводячи дефрагментацію ви допоможете комп'ютеру, він стане працювати швидше. Якщо ви ніколи не робили дефрагментацію то після першої операції ви помітите великий приріст продуктивності.
У Microsoft Windows XP дефрагментацію виконується так: Пуск - Програми - Стандартні - Службові - Дефрагментація диска. У Linux і Macintosh дефрагментація не повинна вас хвилювати, тому що вона виконується автоматично, в прихованому режимі.
Дефрагментація вашого жорсткого диску раз на кілька місяців (приблизно раз в 3 місяці) допоможе комп'ютеру працювати швидко і надійно. Запускайте дефрагментацію на ніч, щоб зранку вже можна було працювати за комп'ютером.
середу, 1 лютого 2012 р.
Програми для тестування комп'ютера
Для тестування характеристик комп'ютера існує безліч різноманітних утиліт. У всіх них різне призначення. Нижче наведено список найбільш зручних і корисних програм для проведення тестів комп'ютера.
- англомовний сайт, присвячений діагностиці комп'ютера. Містить безліч програм для тестування апаратних частин комп'ютера.
- ця програма комплексно збирає всю інформацію про комп'ютер, включаючи залізні частини та програмне забезпечення. Ви можете детально подивитися характеристики процесора, материнської плати, оперативної пам'яті і т.д.
- безкоштовна програма для моніторингу основних частин системного блоку. Показує частоту процесора, швидкість обертання кулерів, температуру чіпсета і т.д.
- програма вимірює рейтинги запису і читання при тривалому і сильному навантаженні жорстких дисків, CD/DVD-ROM, і флоппі. Показує графіки завантаженості в реальному часі.
- діагностична утиліта. Створена для вимірювання пропускної здатності та затримки комп'ютерної пам'яті і кеш-підсистем.
- Plug And Play утиліта для збору інформації про монітор.
- програма для тестування швидкості вашого з'єднання з інтернетом.
- їх автоматичні тести допоможуть підвищити продуктивність вашого комп'ютера, зробити його більш стабільним, і виявити проблеми з безпекою.
- ця програма показує відомості про температуру материнської плати і процесора, напругах, швидкості обертання кулерів і т.д. Схожа на програму CPU-Z.
Підписатися на:
Дописи (Atom)