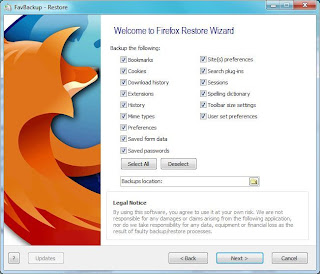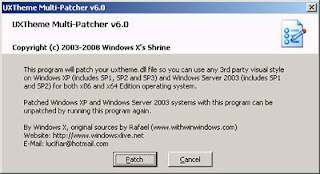понеділок, 30 квітня 2012 р.
Як зберегти здоров'я не відходячи від комп'ютера
У цій статті хотілося б поговорити про хвилюючих багатьох питання: як здоров'я людини залежить від часу, який віна проводить за екраном комп'ютера? Як уберегти себе від неминуче виникаючої після декількох годин роботи за ПК напруги? Як знизити негативний вплив випромінювання на організм?
Якщо ви щодня тривалий час проводите за комп'ютером, то уникнути проблем практично неможливо. На перший погляд вони здаються незначними, але з плином часу будь-яка з них здатна привести до серйозного недугу. Сьогодні ми розповімо вам про профілактику захворювань, які найчастіше виникають у користувачів комп'ютера.
Око людини - орган, на який випадає найвища навантаження при роботі за комп'ютером. Він вразливий найбільше. При використанні ЖК-монітора навантаження на очі набагато менше, ніж при роботі за ЕЛТ-монітором. Зір поступово падає з кожним днем, особливо якщо ви працюєте за комп'ютером від 2 годин в день. Власникам ЕЛТ-моніторів дамо пораду: встановіть в налаштуваннях екрану максимально можливу частоту оновлення. Чим вищий цей показник, тим краще. Найбільш нешкідлива для зору людини частота поновлення 85 і вище Гц. Якщо ви послідюєте нашим рекомендаціям, частота «мигання» монітора буде вище, і картинка буде постійною, не створюючи напруги для очей.
Порада давати очам періодичний відпочинок і намагатися моргати частіше буде корисний власникам будь-яких моніторів. Щогодини відвертайтеся від монітора. Підніміть обличчя вгору, закрийте очі і приблизно на 5 хвилин дайте вашим очам заслужений відпочинок. Це відмінно зніме напругу, що виникла за годину роботи. А часте моргання не дає оболонці очей пересохнути, і вони також менше втомлюються.
Однак якщо ви відчуваєте, що очі в результаті роботи за комп'ютером втомлюються дуже швидко, болять від яскравого світла, якщо у вас став падати зір - не тягніть з походом до окуліста. Ні в якому разі не ігноруйте проблеми з самим важливим, що у нас є - здоров'ям.
неділю, 29 квітня 2012 р.
Ремонт блоку живлення
Що робити, якщо комп'ютер не хоче працювати? Спочатку визначити свою позицію з урахуванням гарантійних зобов'язань (і перспектив їх виконання постачальником). Якщо ви зважилися залізти всередину комп'ютера, не маючи достатнього досвіду роботи з «залізом», раджу взяти до відома наступні рекомендації, пов'язані з самого початку загального процесу пошуку та усунення несправностей.
Модульна конструкція РС-сумісних комп'ютерів істотно полегшує процес пошуку та усунення несправностей. Підозрілі вузли знімаються і тимчасово замінюються на функціонально аналогічні. Несправні модулі (системні плати, плати адаптерів, блоки живлення, клавіатури, миші, монітори і т.п.) в принципі ремонтнопригодні, але займатися їх відновленням в одиничних кількостях, не маючи спеціального обладнання та комплектуючих, економічно навряд чи доцільно. Для цього існує маса дрібних і великих спеціалізованих фірм, в яких концентруються знання, досвід, устаткування і запасні частини (канали їх отримання).
Так що доля більшості користувачів і технічного персоналу - виявлення відмовившого модуля і його заміна на справний, що теж непогано, оскільки призводить до кінцевого результату - відновлення працездатності комп'ютера. Озброївшись лише диском з DOC і нескладною діагностичною програмою типу PCCheck, CheckIt або QAPlus, тестером і хрестоподібної викруткою, можна усунути більшість несправностей, що зустрічаються на практиці.
ЗАПАМ'ЯТАЙТЕ!
Установка і вилучення всіх компонентів в комп'ютері, підключення і відключення роз'ємів живлення повинно проводитися тільки при ВІДКЛЮЧЕННОМУ ЖИВЛЕННІ.
Якщо при включенні комп'ютер не подає ознак життя, насамперед перевірте напругу в розетці куди підключений системний блок.
Потім перевірте живлення на роз'ємі, що йде від блоку живлення до системної плати і сигнал Power Good на тому ж роз'ємі - він повинен мати рівень логічної одиниці ТТЛ (вище 2,4 В) - при його низькому рівні системна плата прибуває в стані скидання. Якщо живлення немає, перевірте його наявність на роз'ємі блоку живлення, відключивши живлення від системної плати та інших комплектуючих системного блоку. Якщо живлення пропадає при підключеній системнії платі, шукайте коротке замикання. Поширена причина - проводить сміття в слоті. Це найлегше перевірити і усунути продуванням перевернутої системної плати. Можливо, для пошуку замикання доведеться витягти з слотів всі плати розширення і відключити всі накопичувачі.
Якщо живлення все-таки не надходить, необхідна заміна або ремонт блоку живлення системного блоку.
суботу, 28 квітня 2012 р.
Види вірусів для мобільних пристроїв і методи боротьби з ними
У статті описані деякі види вірусів для смартфонів і КПК, що мають доступ до мережі Інтернет, і необхідні заходи безпеки щодо запобігання вірусного зараження мобільних пристроїв.
Здавалося б, зовсім недавно ексклюзивне право на доступ в кіберпростір «всесвітньої павутини» належало персональним комп'ютерам. Відповідно віруси та інші програми шпигунського характеру цілеспрямовано створювалися тільки для персональних ЕОМ.
Тим не менш, активний розвиток компаніями дилерами стільникового зв'язку розширеного комплексу послуг свідчить про наростаючу тенденцію використання мобільників з розширеними функціями і КПК для доступу до Інтернету. Судячи з даної тенденції і темпам зростання користувачів мобільного Інтернету не далекий той час, коли мобільні переносні пристрої замінять громіздкий, порівняно з ними, персональний комп'ютер.
Природно, творцями вірусів згадані тенденції розвитку цифрових технологій не залишилися непоміченими. Поступово автори вірусів переносять свою увагу на мобільні пристрої, здатні здійснювати вихід в Інтернет.
Мережевий черв'як «Cabir» одним з перших удостоївся згадок як вірус для мобільників і КПК. Даний вірус був створений спеціально під багатофункціональні мобільні телефони і смартфони модельного ряду Nokia, що функціонують під «віссю» Symbain OS. «Cabir» характеризується традиційним способом доступу до мобільного пристрою. Цей вірус поширюється по мережі мобільного Інтернету у вигляді файла, що має подібні параметри з дистрибутивом «рідний» Symbain OS і розширенням sis.
«Cabir» класично замаскований творцями під корисну утиліту для захисту мобільного пристрою. Крім того, згаданим вірусом можуть бути заражені ігри та інші програми, що пропонуються до завантаження з мережі. Потрапивши в мобільний телефон, такий вірус довільно запускається при кожному перезавантаженні телефону, засвідчуючи про зараження характерною написом «Caribe», здійснює пошук доступних пристроїв з передачі даних через Bluetooth, намагаючись переслати копію зараженого файлу на інший смартфон. Як правило, такий заражений файл має назву velasco.sis.
Також відомі випадки зараження смартфонів і мобільних комунікаторів вірусом під назвою "Backdoor.WinCE.Brador". Згаданий вірус намагається потрапити в мобільний пристрій аналогічним способом, що і «Cabir».
Очевидно, в даний час достовірних даних, що підтверджують реальну можливість зараження мобільних телефонів, що працюють «під несмартфонами», тобто Java, немає.
Таким чином, на сучасному етапі розвитку мобільних цифрових технологій ймовірну схильність зараженню вірусами мають смартфони і комунікатори, як правило, керовані «осями» Windows Mobile і Symbain.
Заходи безпеки в даному випадку нескладні. Необхідно завантажувати файли лише з достовірних і надійних джерел. Як такі мобільні антивірусні програми не мають широкого розповсюдження. Видалити вірус в разі зараження смартфона або комунікатора можна за допомогою звичайної антивірусної програми для стаціонарного комп'ютера.
У висновку слід зазначити, що мобільні віруси ще недостатньо вивчені, відомостей про них явно не достатньо. І у зв'язку з передбачуваною тенденцією розвитку мобільних кібертехнологій слід очікувати появи і широкого розповсюдження електронних вірусів для комунікаторів і смартфонів, що використовуються для доступу в Інтернет.
пʼятницю, 27 квітня 2012 р.
Як зробити низькорівневе форматування накопичувача
Для проведення низькорівневого форматування жорсткого диска або флешки знадобиться програма HDD Low Level Format Tool для Windows (скачати її можна ).
За допомогою даної програми можна зробити форматування:
- жорстких дисків з інтерфейсами - SATA, IDE або SCSI від виробників - Maxtor, Hitachi, Seagate, Samsung, Toshiba, Fujitsu, IBM, Quantum, Western Digital
- флеш-карт, що використовують кард-рідер
Після операції низькорівневого форматування відновити дані неможливо.
Запустіть програму. Виберіть жорсткий диск, над яким ви хочете зробити операцію. Натисніть "Continue". Перейдіть на вкладку "Low-level format" і натисніть "Format this device". Дочекайтеся закінчення операції.
четвер, 26 квітня 2012 р.
Як визначити наявність поганих секторів на жорсткому диску
Для пошуку bad-блоків на жорсткому диску нам знадобиться програма HDDScan для Windows (скачати її можна ).
Запустіть програму. Під рядком "Source Disk" виберіть жорсткий диск, який необхідно протестувати. Натисніть кнопку "Start" і дочекайтеся закінчення процесу.
На вкладці "Map" буде карта жорсткого диска. Кількість невірних секторів буде показано поруч з написом "Bads".
На вкладці "Report" буде текстова інформація, яку можна зберегти для порівняння з більш ранніми або пізніми результатами тестування.
середу, 25 квітня 2012 р.
Як включити або відключити відображення часу в панелі завдань
Відображення часу, розташоване у правій частині панелі завдань Windows, можна відключити.
Для цього клікніть правою кнопкою миші на кнопку "Пуск",виберіть "Властивості" і перейдіть на вкладку "Панель задач".
Зніміть галочку з пункту "Показувати годинник". Натисніть "Ок".
Для повернення відображення годин поставте галочку назад.
PS: дана опція не відключає системний час.
вівторок, 24 квітня 2012 р.
Як зберегти і відновити дані з інтернет-браузерів
При користуванні інтернетом в інтернет-браузері набирається велика кількість інформації користувача - закладки, паролі, куки, настройки, доповнення, історія відвідин і т.д. Щоб уникнути втрати цих даних необхідно час від часу робити резервні копії.
Для цього скачайте і встановіть програму .
На момент написання статті вона підтримує браузери::
Internet Explorer 6, Internet Explorer 7, Internet Explorer 8.
Firefox 3 – 2, Firefox 3.5, Firefox 3.6, Firefox 3.7, Firefox 4, Firefox 5, Firefox 6, Firefox 7, Firefox 8.
Opera 9, Opera 10, Opera 10.5, Opera 10.6, Opera 11, Opera 11.5, Оpera 11.6.
Safari 3, Safari 4.
Google Chrome 1-10, Google Chrome 11, Google Chrome 12, Google Chrome 13, Google Chrome 14, Google Chrome 15, Google Chrome 16.
Flock 2.0, Flock 2.5.
Якщо ви не знайшли у переліку свій браузер - не переживайте. Як оновлюються браузери, так і оновлюється дана програма, щоб мати змогу з ними працювати. Так що скоріше за все дана програма буде актуальна на момент читання вами даних рядків.
Для створення резервної копії, виберіть пункт "Backup" в головному вікні програми, а нижче виберіть ваш браузер. Натисніть кнопку "Next". Виберіть необхідні для збереження дані і директорію для створення бекапа. Натисніть "Next", "Finish".
Для відновлення даних зі створеної резервної копії виберіть"Restore" в головному вікні програми. А далі все аналогічно процедурі створення копії.
понеділок, 23 квітня 2012 р.
Включення функції кешування в eAccelerator
Функції eAccelerator_get і eAccelerator_put відключені за замовчуванням в eAccelerator, так як вони можуть використовуватися для локальної DOS-атаки шляхом вставки даних в shared memory. Але вони можуть знадобитися для кешування різної інформації.
Для включення eAccelerator_get і eAccelerator_put виконайте дані команди:
/usr/bin/phpize
./configure --enable-eaccelerator=shared --with-php-config=/usr/bin/php-config --with-eaccelerator-shared-memory
make
make install
неділю, 22 квітня 2012 р.
Як відкрити файл з розширенням .eml
Через електронну пошту іноді приходять листи з вкладеннями в форматі .eml. Багато хто відчуває труднощі з переглядом файлів цього розширення, хоча відкрити їх дуже просто.
Збережіть присланий вам файл у форматі .eml на робочий стіл або в будь-яку папку. Клацніть правою кнопкою миші на цей файл, і виберіть в меню "Відкрити". Якщо цього пункту немає, виберіть у меню "Відкрити за допомогою", а далі - або "Outlook", або "Outlook Express", або ваш поштовий клієнт.
суботу, 21 квітня 2012 р.
Як встановити свою тему оформлення в Windows XP
Багатьом, в тому числі і мені подобається прикрашати свою операційну систему. Найпростіший спосіб це зробити - встановити створену кимось тему оформлення. Про це і піде мова в статті.
У Windows XP є захист від установки тем оформлення, створених сторонніми розробниками (не корпорацією Microsoft), тому перед тим, як ви зможете встановити тему, потрібно зняти цей захист:
1. Скачайте програму .
2. Запустіть її і натисніть кнопку "Patch", після натисніть "Yes". Дочекайтесь появи вікна попередження Windows з повідомленням "чи бажаєте ви зберегти нерозпізнані версії файлів" і натисніть "Ok". У наступному вікні теж натисніть "Ok", відбудеться перезавантаження комп'ютера.
Захист Windows від установки сторонніх тем знятий.
Тепер власне про те, як встановлювати теми оформлення.
Скачайте з інтернету вподобану вам тему.
1. Деякі теми, наприклад мають вбудований інсталятор. Для установки теми досить його запустити і вибрати тему в "Панелі управління" - "Екран".
2. Решта тем завантажуються в архіві з кількома файлами. Для прикладу візьмемо . Зайдіть в директорію "C:\WINDOWS\Resources\Themes" (тут і далі "C:\" - ім'я диска, на якому встановлена ваша операційна система). Створіть у цій директорії папку з назвою теми, у нас це "GUI Relax". Скопіюйте в неї з скачаного архіву файл з розширенням ".msstyles" і папку "Shell".
Якщо в архіві є папка "Fonts", скопіюйте з неї всі шрифти в папку "C:\WINDOWS\Fonts".
Якщо в архіві є файл з розширенням ".theme", скопіюйте його в папку "C:\WINDOWS\Resources\Themes".
Якщо в архіві є обої, скопіюйте їх у папку "C:\WINDOWS\Web\Wallpaper".
Зайдіть в "Панель керування" - "Екран".
Якщо ви копіювали файл з розширенням ".theme", то у вкладці "Теми" виберіть вашу тему з "Вибір теми зі списку".
Якщо ви не копіювали цей файл, то перейдіть на вкладку "Вигляд" і виберіть вашу тему в меню "Вікна та кнопки".
Натисніть "Ок" і Windows змінить свою шкурку, якщо ви все зробили правильно.
PS: хочу порекомендувати сайт для скачки різних тем оформлення, їх там дуже багато. Удачі!
пʼятницю, 20 квітня 2012 р.
Як додати свою папку в вікно провідника відкриття/збереження файлів
Доступні за замовчуванням папки в лівій частині вікна провідника в Windows при відкритті або збереженні файлів це - Мої Документи, Робочий стіл, Мережеве оточення і локальні дискі. В цей список легко можна внести будь-яку свою папку.
Для цього:
1. Зайдіть в редактор реєстру ("Пуск" - "Виконати" - "regedit").
2. Перейдіть в гілку HKEY_CURRENT_USER\Software\Microsoft\Windows\CurrentVersion\Policies\comdlg32
3. Клацніть правою кнопкою миші на comdlg32, виберіть "Створити" - "Розділ", введіть його назву "PlacesBar".
4. Клацніть правою кнопкою миші на порожню область у вікні редактора реєстру, виберіть "Створити" - "Розширюваний рядковий параметр", введіть його назву "Place0". Після створення клікніть на нього 2 рази лівою кнопкою миші і впишіть шлях до вашої папки в полі "Значення" (наприклад:"C:\Моя улюблена папка"). Натисніть "Ок" і перезавантажте комп'ютер для вступу змін в силу.
П.С.: таким же чином можна створити до 5-ти своїх папок, просто призначаючи їм імена Place1, Place2, Place3, Place4.
четвер, 19 квітня 2012 р.
Як відключити автоматичне оновлення Windows
Автоматичне оновлення Windows постійно збільшує безпеку і стабільність роботи вашої системи. Якщо з якоїсь причини ви хочете його відключити (наприклад - збільшити обсяг вільних ресурсів комп'ютера), то зробіть наступне:
1. Зайдіть в "Панель управління" - "Адміністрування" - "Служби".
2. У вікні виберіть службу "Автоматичне оновлення", клікніть на неї правою кнопкою миші і виберіть "Властивості". У спадному меню "Тип запуску" виберіть "Відключено" і натисніть "Ок".
Після перезавантаження комп'ютера автоматичне оновлення більше не буде запускатися.
середу, 18 квітня 2012 р.
Відключення повідомлень про помилки
При виникненні помилки в роботі програми в операційних системах Windows з'являється повідомлення - "Програма не відповідає. Передайте Microsoft відомості про помилку."
Відключити такі повідомлення можна таким чином:
1. Зайдіть в "Панель управління" - "Система" - "Додатково" - "Звіт про помилки".
2. Виберіть "Відключити звіт про помилки" і натисніть "Ок".
Тепер повідомлення про помилки вас не турбуватимуть.
вівторок, 17 квітня 2012 р.
Як змінити іконки певного типу файлів
Вам не подобаються іконки певного типу файлів (.jpg, .avi, .txt, .doc і т.д.) в операційній системі Windows? Їх можна легко замінити на будь-яку вашу картинку.
Додайте іконки в окремій папці, щоб не змішувати їх з вашими файлами.
Відкрийте "Мій комп'ютер" і зверху у вікні виберіть "Сервіс" -"Властивості папки". Перейдіть на вкладку "Типи файлів". Ви побачите весь список наявних типів файлів. Виберіть той, іконку якого ви хочете змінити і натисніть кнопку "Додатково". Далі натисніть кнопку "Змінити значок", через кнопку "Огляд", виберіть вашу картинку і натисніть "Ок".
Після цих дій вибраний вами тип файлів буде відображатисяу вигляді заданої картинки.
Завантажити безкоштовно іконки можна .
понеділок, 16 квітня 2012 р.
Як змінити розмір іконок і шрифтів на робочому столі
Якщо у вас є необхідність зробити іконки ярликів на робочому столі в операційній системі Windows більше або менше, а також змінити розмір шрифтів в підписах іконок, то ця стаття допоможе вам це зробити.
Для Windows XP.
Клацніть правою кнопкою миші на робочому столі, виберіть "Властивості", перейдіть на вкладку "Вигляд", натисніть кнопку "Додатково".
У випадаючому списку виберіть "Зображення" і задайте необхідні розміри іконок і шрифтів, а також виберіть стиль шрифтів на свій розсуд. Натисніть "Ок" і перевіряйте відображення, яке вийшло на робочому столі.
Також можна змінити відстань між ярликами. Для цього у спадному списку виберіть "Інтервал між значками верт." і "Інтервал між значками гор.".
Для Windows Vista.
У Windows Vista все набагато простіше. Перейдіть на робочий стіл, затисніть клавішу "Ctrl" і обертайте колесо миші для зміни розмірів ярликів.
Також можна натиснути правою кнопкою миші на робочому столі і вибрати в меню "Вид" розмір ярликів.
неділю, 15 квітня 2012 р.
Як відключити повідомлення про ярлики, що не невикористовуються
Якщо ви вважаєте, що всі ярлики, розміщені на робочому столі в операційній системі Windows вам необхідні, то можна відключити автоматичне повідомлення від ОС - "На робочому столі знайдено невикористовувані ярлики".
Клацніть правою кнопкою миші на робочому столі і виберіть"Властивості". Перейдіть на вкладку "Робочий стіл" та натисніть кнопку "Настройка робочого столу". Зніміть галочку з пункту "Виконувати очищення робочого столу кожні 60 днів" і натисніть "Ок".
Тепер повідомлення про невикористовувані ярлики більше не будуть вас турбувати.
суботу, 14 квітня 2012 р.
Як захистити папку паролем
Якщо ви використовуєте комп'ютер з кимось спільно, то напевно у вас є необхідність мати особисті папки з документами, перегляд яких дозволений тільки вам. Про те, як обмежити доступ по паролю до важливої папки в операційній системі Windows без допомоги сторонніх програм, розповідається в цій статті.
1 спосіб.
Вам буде потрібний свій обліковий запис зі встановленим паролем в операційній системі. А також необхідно, щоб файлова система жорсткого диска, на якому розташовані ваші папки, була NTFS.
Клацніть правою кнопкою миші на необхідну папку та виберіть "Властивості". Перейдіть на вкладку "Доступ", встановіть галочку на пункті "Скасувати спільний доступ до цієї папки", натисніть "Застосувати", на запит про бажання установки пароля дайте відповідь "Так". Введіть пароль і збережіть.
Тепер кожен, хто працює за комп'ютером не під вашим обліковим записом, не зможе отримати доступ до ваших приватним папок.
2 спосіб.
Необхідно, щоб ваша приватна папка знаходилася в архіві ZIP.
Клацніть на неї правою кнопкою миші і виберіть "Відкрити за допомогою" - "Стислі ZIP-папки". У вікні провідника натисніть "Файл" - "Додати пароль". Введіть бажаний пароль і збережіть його.
Тепер ніхто не зможе отримати доступ до папки, не знаючи від неї пароль.
пʼятницю, 13 квітня 2012 р.
Рекомендації по очищенню від забруднень і зберігання компакт-дисків
Правильне поводження з компакт-дисками допоможе зберегти важливу інформацію надовго. А очищення поверхні дисків врятує від помилок при записі й читанні файлів.
Кілька порад з очищення та зберігання дисків:
1. Не торкайтеся пальцями до сторони дисків з інформацією. Беріть їх за краї або отвір в центрі.
2. Захищайте диски від прямих сонячних променів і механічних пошкоджень.
3. Очищайте диски від пилу м'якою тканиною або спеціальними очисними комплектами, рухами від центру до країв по прямій лінії. Не використовуйте наелектризовані тканини і жорсткі миючі засоби.
4. Зберігайте диски у вертикальному положенні впилозахисних коробках.
четвер, 12 квітня 2012 р.
Налаштування Windows на відправку та отримання факсів
Для відправлення, одержання, читання і збереження факсів через комп'ютер можна використовувати вбудовані засоби Windows і модем. Провівши необхідні настройки, ви позбавите себе від покупки факсового апарату.
За замовчуванням служба факсів не встановлена у системі, тому вам буде потрібен дистрибутив Windows (завантажувальний диск).
1. Зайдіть в "Панель управління", далі в "Установка і видалення програм". У вікні натисніть кнопку "Установка компонентів Windows", поставте галочку на "Служби факсів" і натисніть "Далі". Після завершення установки закрийте вікно.
2. Відкрийте меню "Пуск" - "Усі програми" - "Стандартні" - "Зв'язок" - "Факс" - "Консоль факсів". У вікні введіть необхідну інформацію, далі виберіть модем для роботи з факсами і включіть опції відправки та прийому. На наступній сторінці введіть TSID (ідентифікація відправника) і CSID (ідентифікація одержувача). Далі виберіть принтер, для автоматичного друку факсу і завершіть настройку.
середу, 11 квітня 2012 р.
Відмінності швидкого форматування від повного
При форматуванні жорсткого диска або флешки в Windows є можливість вибору способу форматування - швидкого або повного. Повне форматування робиться за замовчуванням. Якщо ви хочете провести швидке форматування, потрібно поставити галочку напроти пункту "Швидке (очищення змісту)". У цій статті розповідається про відмінності цих способів.
Повне форматування - це повільне форматування, що дозволяє стерти всю інформацію з дискового розділу. Після виконання такого форматування неможливо буде відновити будь-які дані з диска. Також ця процедура включає пошук і виправлення поганих секторів диска, що збільшить доступне для запису файлів місце.
Швидке форматування - досить швидка операція, що дозволяє стерти всі наявні файли на диску. Відновлення файлів після такого форматування можливе, але врахуйте, що інформація для відновлення продовжує займати місце на диску. Погані сектора так і залишаються поганими після швидкого форматування. З цієї причини втрачається вільне місце на диску.
вівторок, 10 квітня 2012 р.
Як продовжити час роботи ноутбука від акумулятора
Виробники ноутбуків в документації прописують, який час лептоп може працювати від акумулятора. Продовжити час роботи ноутбука від батареї допоможуть поради, описані в цій статті.
Знизьте яскравість екрану.
Дисплей вашого ноутбука споживає значну кількість енергії батареї. З цієї причини не варто використовувати максимальну яскравість дисплея. Зменшіть її до оптимального значення.
Вимкніть бездротовий зв'язок.
Відключення Wi-Fi допоможе продовжити час роботи ноутбука приблизно на 15-25 хвилин. Відкрийте мережеві підключення і тимчасово вимкніть бездротове з'єднання.
Виберіть енергозберігаючу схему живлення.
Зайдіть в "Панель керування" - "Екран" - "Заставка" -"Живлення". Виберіть схему живлення, що допомагає зберегти живлення на більший час.
понеділок, 9 квітня 2012 р.
Спосіб швидкого відправлення файлу до друку
Існує багато способів відправити документ до друку напринтер. У цій статті описано найшвидший з усіх способів.
Зайдіть в "Панель управління", далі в "Принтери і факси". Оберіть вами принтер, натисніть клавішу "Ctrl" і не відпускаючи її, перетягніть значок на робочий стіл. Буде створений ярлик принтера.
Тепер для роздруківки будь-якого документа достатньо перетягнути його на іконку принтера. Такий метод значно економить час, тому що не вимагає відкриття самого документа.
неділю, 8 квітня 2012 р.
Як змінити директорію для установки програм
За замовчуванням операційна система Windows встановлює всі програми в папку "Program Files", розташовану на системному диску (зазвичай це диск C: \). Якщо ви хочете, щоб програми встановлювалися в іншу папку, наприклад папку "Проги", розташовану на диску E: \, потрібно зробити наступне:
1. Відкрийте редактор реєстру ("Пуск" - "Виконати" - "regedit").
2. Перейдіть в гілку - HKEY_LOCAL_MACHINE\SOFTWARE\Microsoft\Windows\CurrentVersion
3. Відкрийте ключ "ProgramFileDir", в полі "Значення" буде запис "C:\Program Files" (якщо ваш диск C:\- системний, віншому випадку замість C:\ буде інша літера). Введіть в цеполе адресу бажаної папки для установки програм, в нашому прикладі це "E:\Проги". Натисніть "Ок" і перезавантажте комп'ютер.
Тепер всі програми будуть встановлюватися в зазначенувами папку.
суботу, 7 квітня 2012 р.
Як видаляти файли, що використовуються іншими програмами
При видаленні деяких файлів в операційних системах Windows, можуть виникати помилки:
- Помилка при видаленні файлу або папки. Не вдається видалити <ім'я>. Об'єкт використовується іншим користувачем або програмою. Закрийте всі програми, які можуть використовувати цей файл і повторіть спробу.
- Неможливо видалити файл або папку, так як вона використовується іншим додатком.
- Неможливо видалити файл. Доступ заборонений.
- Переконайтеся, що диск не є переповненим або захищеним від запису і що файл не використовуються в даний час.
- Порушення спільного використання.
та інші подібні помилки.
Зазвичай перезавантаження комп'ютера допомагає впоратися з цією проблемою. Але якщо ви не хочете кожного разу перезавантажувати комп'ютер, то можна скористатися утилітою Unlocker.
Скачайте і встановіть її. Після цього виберіть файл, який хочете видалити, натисніть на нього правою кнопкою миші і в контекстному меню виберіть "Unlocker". У вікні, що відкрилося, натисніть кнопку "Розблокувати все" Тепер спокійно видаляйте ваш файл.
пʼятницю, 6 квітня 2012 р.
Як налаштувати Windows на видалення списку недавно відкритих документів
Якщо ви не хочете, щоб інші могли переглядати вашу історію відкриття документів і файлів, яка доступна через меню "Пуск" - "Документи", потрібно провести настройки, описані нижче.
Зайдіть в редактор реєстру ("Пуск" - "Виконати" - "regedit"). Відкрийте гілку - HKEY_Current_User\SOFTWARE\Microsoft\Windows\CurrentVersion\Policies\Explorer.
А далі виберіть більш зручний вам варіант.
1 варіант - автоматичне очищення списку відкриття документів при завершенні роботи Windows.
Натисніть праву кнопку миші на порожньому місці у вікні і виберіть "Створити" - "Параметр DWORD". Введіть ім'я для створеної записи "ClearRecentDocsOnExit" і значення "1".
2 варіант - заборона ведення історії відкриття документів.
Відкрийте ключ "NoRecentDocsHistory" і введіть значення "1".
четвер, 5 квітня 2012 р.
Як переглянути документ Word без його відкриття
У програмі Microsoft Word можна переглядати документ без його відкриття, що допоможе заощадити час при пошуку потрібного файлу.
Як це здійснити:
1. Відкрийте Microsoft Word.
2. Виберіть "Файл" - "Відкрити", з'явиться віконце для вибору документа.
3. Натисніть на синю іконку, виберіть "Перегляд".
4. Праворуч з'явиться віконце попереднього перегляду. Клацніть на потрібний вам файл, для його перегляду в цьому вікні.
середу, 4 квітня 2012 р.
Очищення комп'ютера від пилу
Пил - найзліших ворог комп'ютерного обладнання. Вона накопичується на заряджених частинах устаткування, що сильно заважає охолодженню струмопровідних частин. Виникає перегрів і електронний елемент згорає. А ще пил проводить струм, що може викликати коротке замикання, яке призводить до вищеописаних наслідків.
Ви можете значно продовжити життя вашому "залізному другу", якщо регулярно будете проводити чистку обладнання від пилу.
Пропоную вам декілька порад щодо очищення від пилу:
1. Насамперед витягніть мережевий шнур живлення з розетки.
2. Зніміть бічні кришки з системного блоку.
3. Запам'ятайте або запишіть всі з'єднання всередині системного блоку, потім вийміть з материнської плати знімні частини, такі як відеокарта, оперативна пам'ять і т.д. (Крім процесора). Якщо ви не впевнені що зможете правильно зібрати все назад, можна не виконувати цей пункт.
4. Тепер видувайте пил з системника за допомогою пилососа (потрібен саме видув, а не вдув, тому що при втягуванні повітря можуть пошкодитися деякі частини). Після продувки системника, почистіть частини, які ви зняли, можна також продувкою, або використовуючи пензлик (не використовуйте ганчірки). Також бажано прочистити контактні доріжки відеокарти, оперативної пам'яті і т.д. від окису за допомогою гумки (можна також спиртом, так довше не утворюється окис).
5. Поставте всі частини на місце, з'єднайте кабелі, упевніться в правильності всіх підключень, закрийте бічні кришки і включайте комп'ютер.
Цю операцію рекомендується проводити раз в 4 місяці, тоді ваш комп'ютер буде жити довго.
вівторок, 3 квітня 2012 р.
Запуск скрінсейвера вручну
Для запуску будь-якого скрінсейвера у форматі .scr досить клікнути на нього 2 рази.
Файли в цьому форматі можна скачати з інтернету. Або пошукати в вашому комп'ютері (зазвичай є стандартний набір скрінсейверів), через "Пошук" - "Файли та папки", ввівши запит "*.scr".
Клацніть правою кнопкою миші на потрібний файл (переглянути заставку можна через подвійний клік) і виберіть"Відправити" - "Робочий стіл (створити ярлик)". Тепер включати скрінсейвер Ви можете з "Робочого столу".
понеділок, 2 квітня 2012 р.
Як заблокувати запуск будь-якої програми
Іноді потрібно заблокувати програму від її самовільного запуску або запуску іншими користувачами. Про те, як це зробити в операційних системах Windows, розповідається в цій статті.
1. Завантажуємо і встановлюємо програму .
2. Запускаємо встановлену програму через "Робочий стіл". Перед нами з'явиться список основних встановлених програм.
3. Поставте галочки навпроти програм, які ви хочетезаблокувати і натисніть "Save".
4. Натисніть кнопку "Configure" якщо Ви хочете заблокувати яке-небудь програму не з запропонованого списку. Після цього з'явиться віконце зі списком заблокованих програм. Для того, щоб заблокувати будь-яку програму, введіть у поле "Caption" будь-яку назву для відображення в списку, а в поле "Executable File Name (*.exe)" введіть точне ім'я виконуваного файлу. Наприклад - firefox.exe. Після цього натисніть кнопку "Додати" та програма більше не буде Вас турбувати. Розблокувати програму можна вибравши її всписку і натиснувши кнопку "Delete".
неділю, 1 квітня 2012 р.
Доступ в два кліка до будь-якого файлу в комп'ютері
В операційній системі Windows є дуже цікавий момент - за два кліка можна відкрити будь-який файл, який є в комп'ютері.
Що це дає? Це дозволяє в короткий час отримувати доступ до файлів і папок. Не потрібно відкривати через подвійний клік кожну папку на шляху до заповітного файлу.
Зробити таку настройку досить просто:
1. Переходимо на "Робочий стіл". Наводимо курсор на ярлик "Мій комп'ютер" і натискаємо на праву кнопку миші.
2. Не віджимаючи праву кнопку миші, перетягуємо ярлик "Мій комп'ютер" на кнопку "Пуск" в нижній панелі. Після цього відкриється меню "Пуск". Не віджимаючи праву кнопку миші, наводимо курсор на всі програми. Відкриється список всіх програм. У цей список вставляємо наш ярлик і віджимаємо праву кнопку. З'явиться меню, виберіть у ньому "Створити ярлик".
Тепер для відкриття будь-якого файлу достатньо натиснутина кнопку "Пуск", вибрати у спливаючих вікнах ("Усі програми" - "Мій комп'ютер") потрібний файл і кликнути на нього.
Підписатися на:
Дописи (Atom)